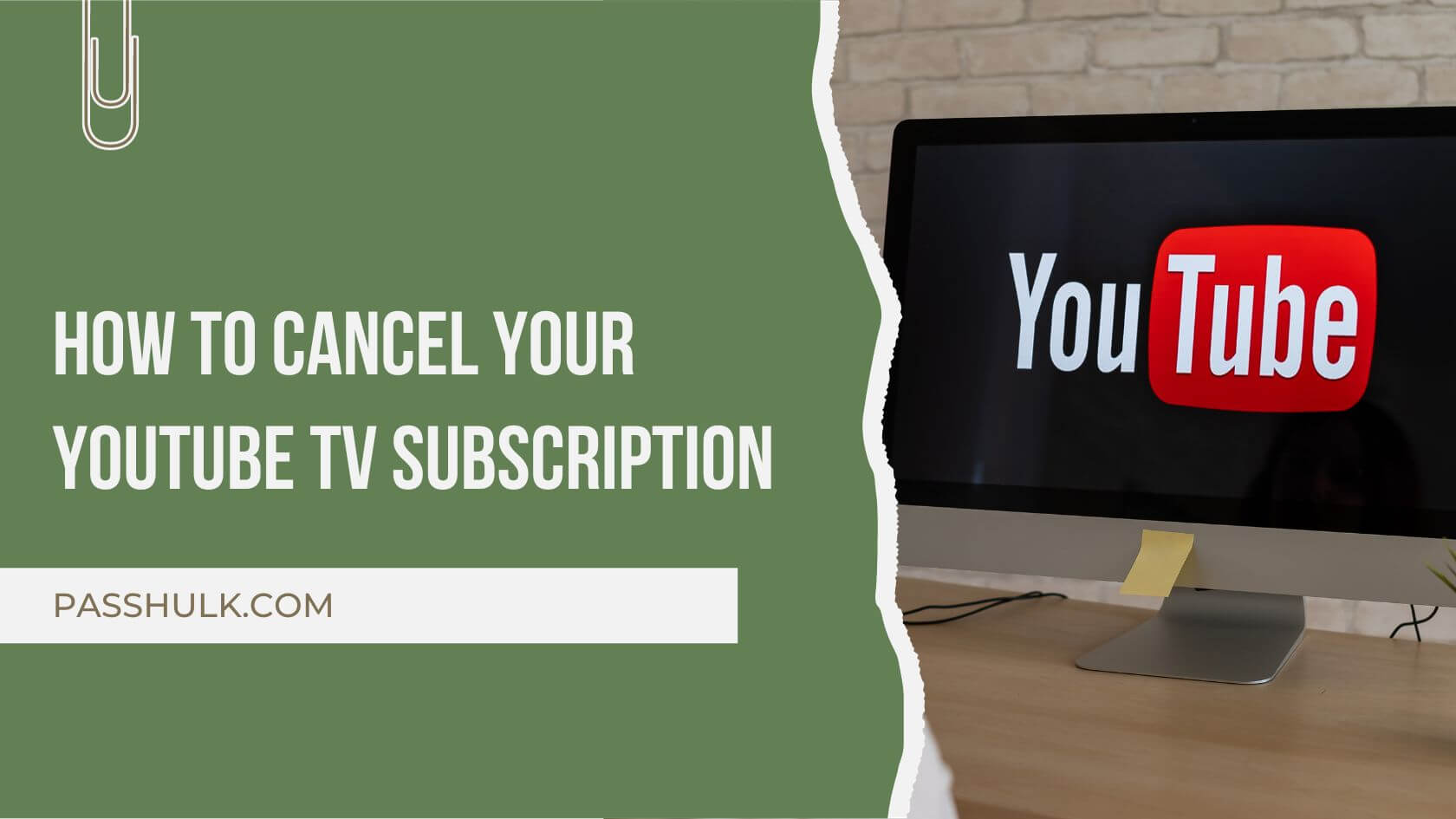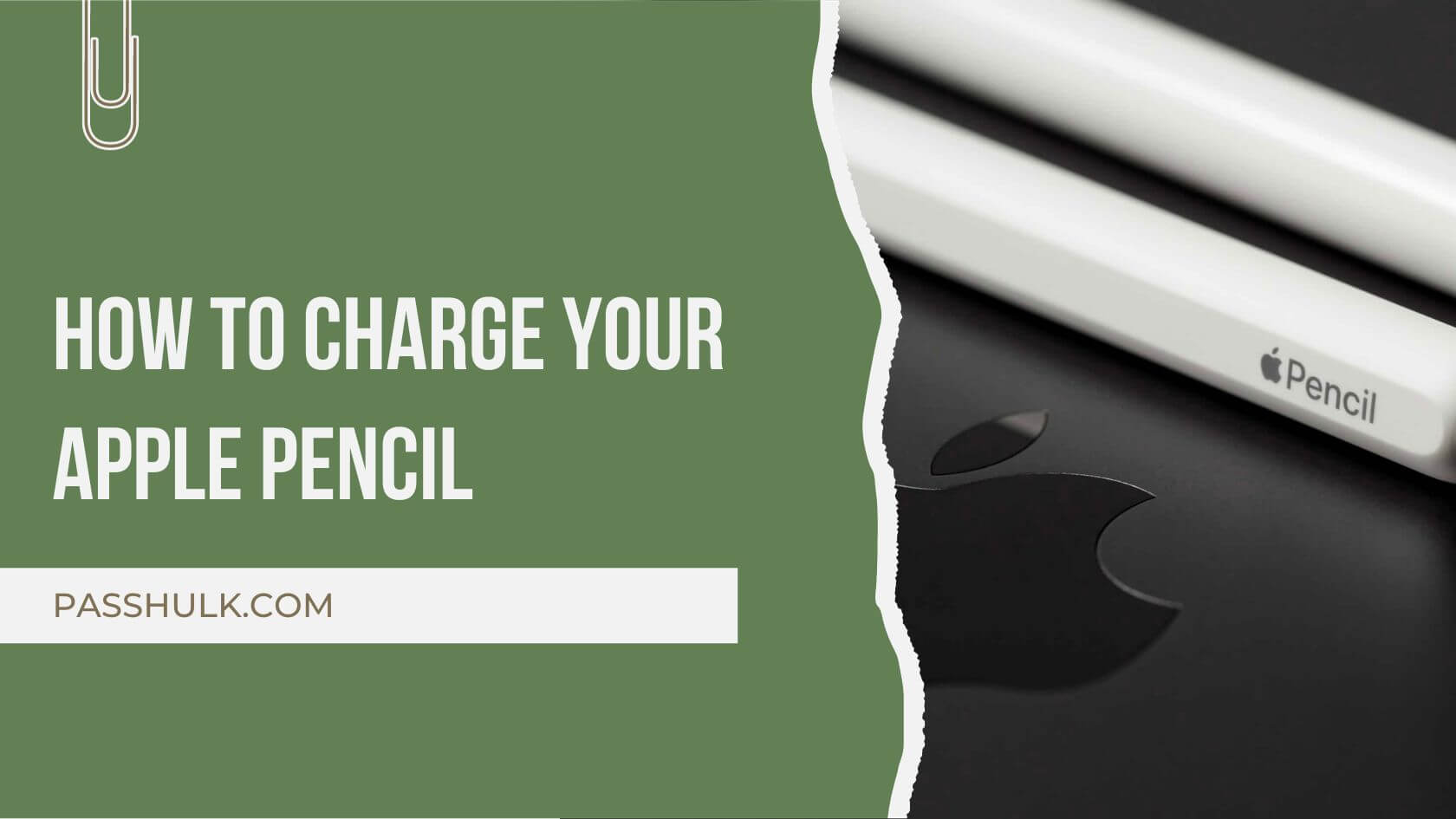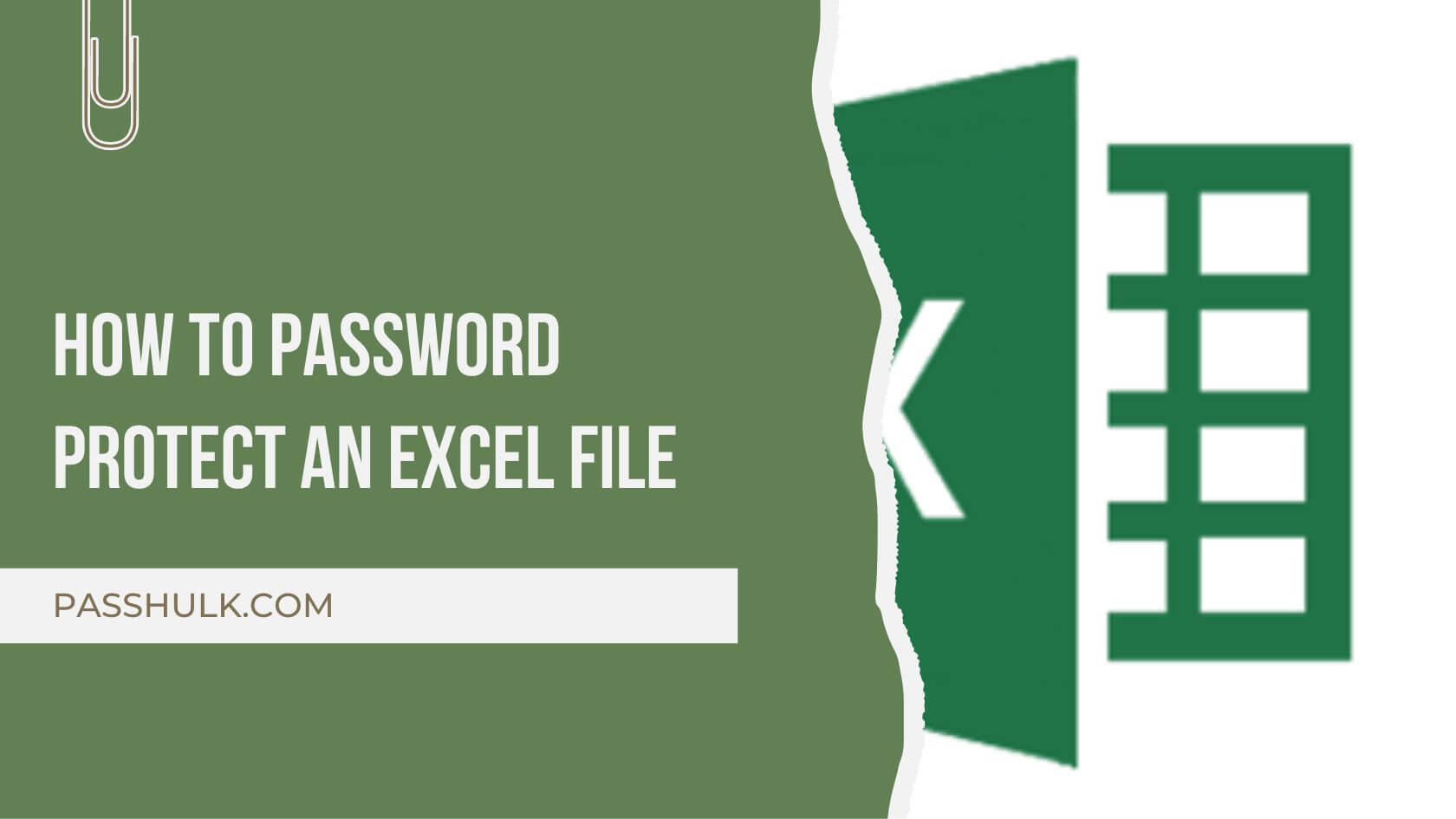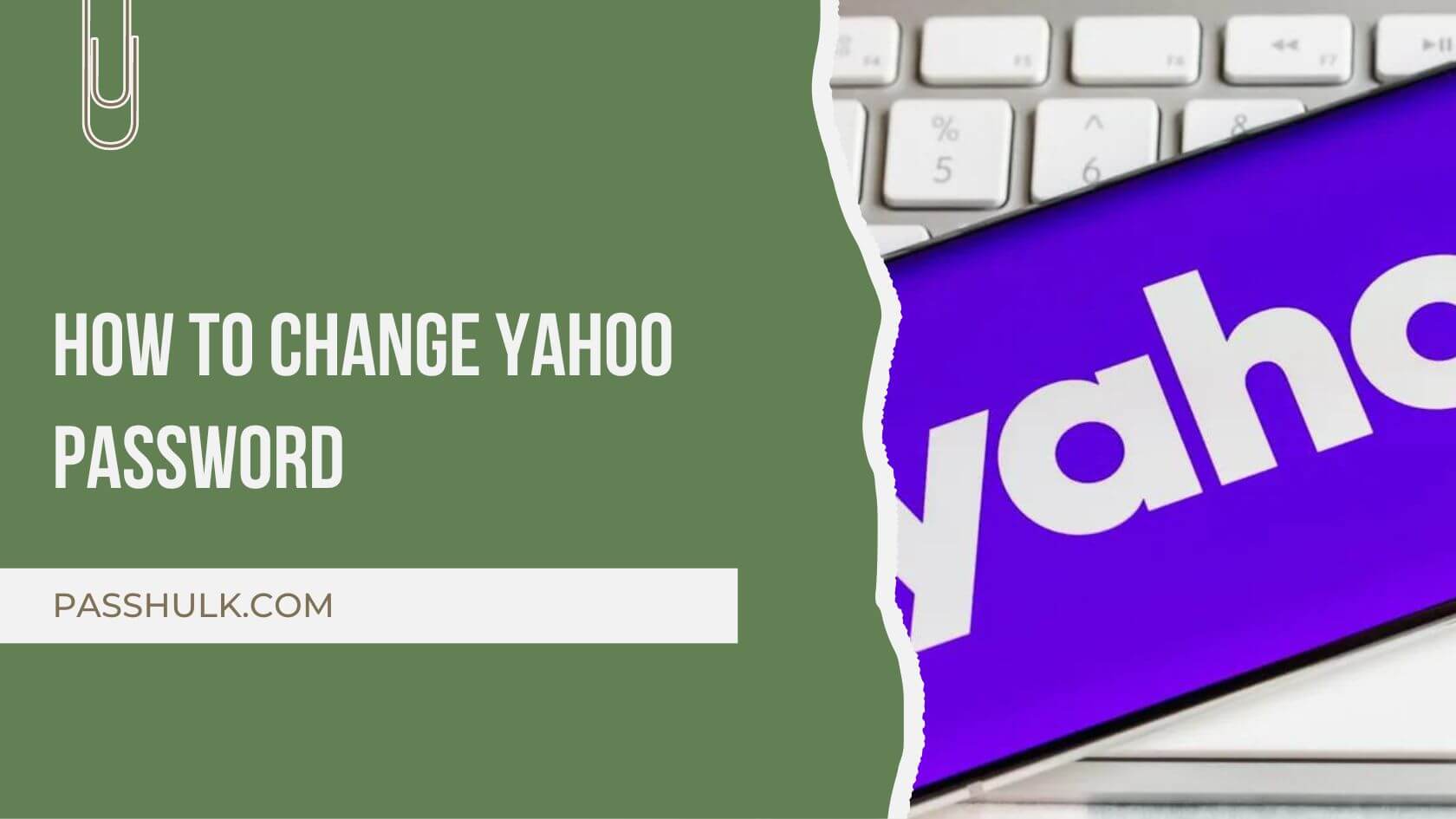In this blog, you will learn about how to cancel YouTube TV. We bring this guide from Android smartphones to iOS devices and personal computers as your go-to knowledge reservoir.
Read until the end, even if you haven’t subscribed to the YouTube TV app and are on a free trial. You will also learn to pause your YouTube TV subscription instead of canceling it.
Subscribing to a paid version of the YouTube TV app does come with no ads, although there are still some. If you want to completely omit the ads from your YouTube TV application, just add SurfShark to your catalog and enjoy streaming without any ads.
How To Cancel YouTube TV On Your iPhone
If you are wondering how to cancel YouTube TV on iPhone, just follow these simple steps:
- Open a web browser on your iOS device from which you wish to cancel your YouTube TV subscription(iPhone, iPad, iPod, Mac).
- Go to tv.youtube.com from your web browser.
- Navigate your profile picture and click on it.
- Go to Settings > Membership > Cancel Membership.
- Confirm your cancellation by clicking Yes on the confirmation window.
How To Cancel Your YouTube TV Subscription On Android
Let’s now look at how to cancel YouTube TV subscription, but this time on your Android smartphone.
- To cancel YouTube TV subscription by phone, open the YouTube TV app. You can also open tv.youtube.com in your smartphone’s web browser.
- Navigate your YouTube TV account, which is your profile picture.
- Go to Settings, then Membership, and then click on Cancel Membership.
- Submit the appropriate reason for leaving your YouTube TV subscription and proceed with canceling your subscription.
This is the easiest way you can cancel YouTube TV by phone.
How To Cancel YouTube TV On A Computer
Follow this step-by-step procedure and learn how to cancel YouTube TV on computer.
-
- Open a web browser on your computer.
- Go to tv.youtube.com.
- Navigate to the top right of your screen and click on Sign In.
- Enter your credentials and sign in to your personal YouTube TV.
- Click on your YouTube account by tapping your Profile Picture icon in the top right window.
- Choose Settings.
- Now click on Manage Membership.
- Press Deactivate.
- Click Continue to cancel your subscription.
- Input your reason for canceling your subscription, and then press Next.
- Now click on Yes, Cancel.
Remember, if you cancel the YouTube TV free trial, your subscription will be canceled immediately. However, if you were subscribed to a paid version, you can access the content until your next billing cycle starts.
Pause Your YouTube TV Subscription
Whenever you’re opting for your YouTube TV cancel subscription, another outcome mentioned with it is to pause your subscription. When you pause your subscription, your membership pauses once your latest billing cycle ends. The length of this paused state is between 4 weeks and six months.
By pausing your membership, you can save your account from being canceled from the YouTube TV subscription permanently. This way, you can resume your subscription if you change your mind about keeping your account active later.
What Happens When You Cancel Your YouTube TV Subscription
When you cancel your YouTube TV subscription, you retain access to the service until the end of your billing cycle. After that, your account switches to the free YouTube service. You lose access to live TV, DVR recordings, and premium channel content. However, any content you previously purchased or added to your library remains accessible.
Conclusion
In this blog, you get a complete round-up of how to cancel YouTube TV subscriptions from your phones and computers. Not only that, you learn how easy it is to pause your subscription for a while. To keep learning these interesting new tricks and hacks, subscribe to our newsletter and stay informed on what’s new and when.