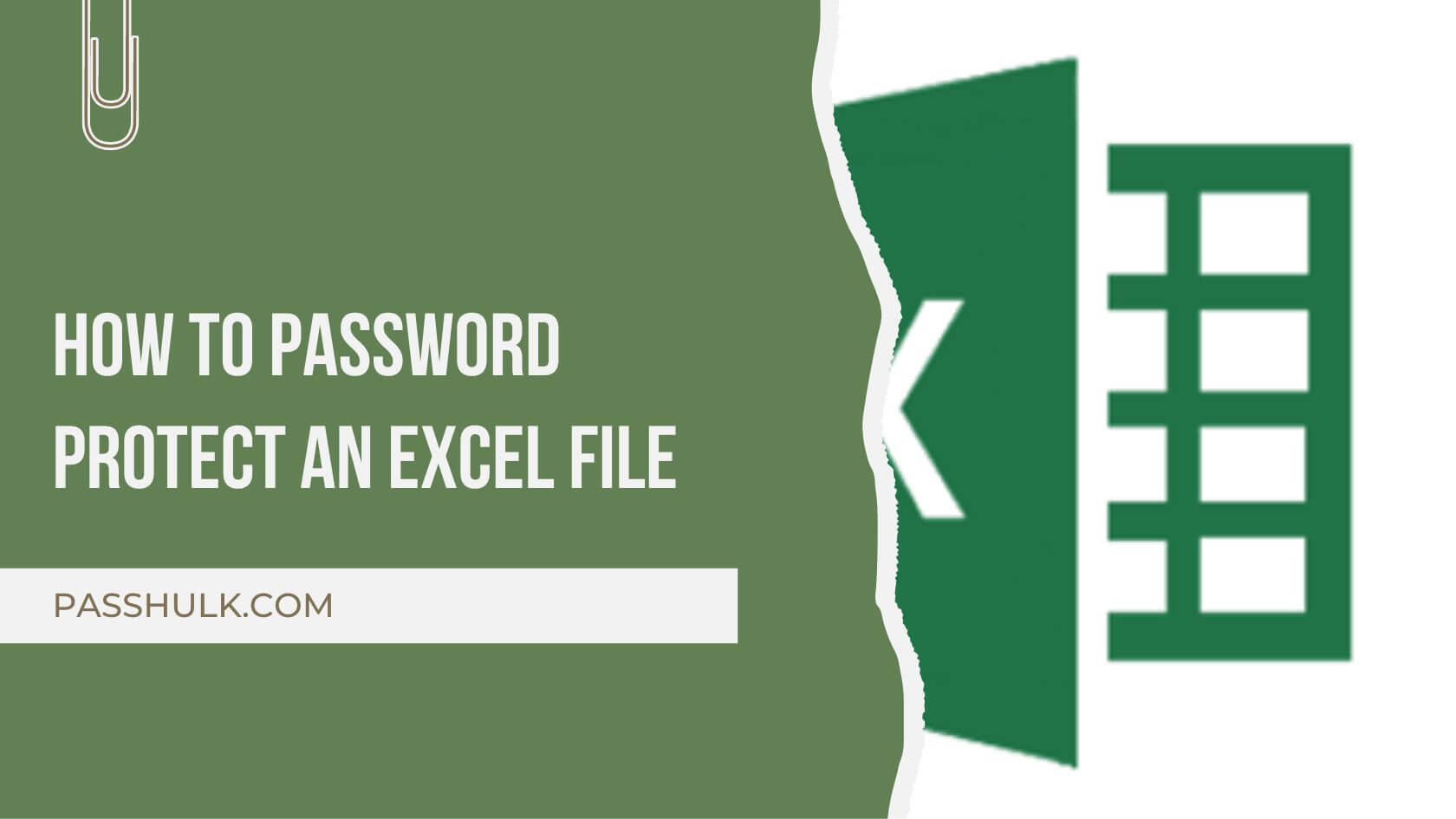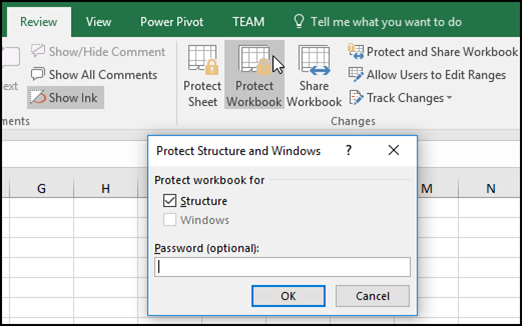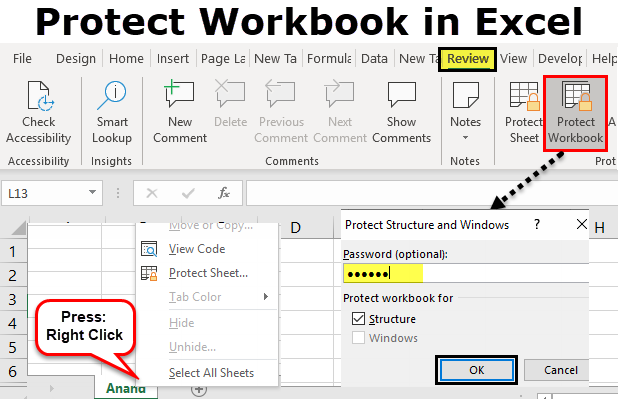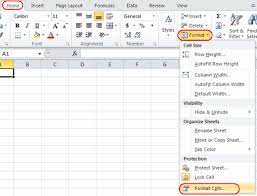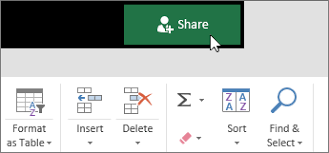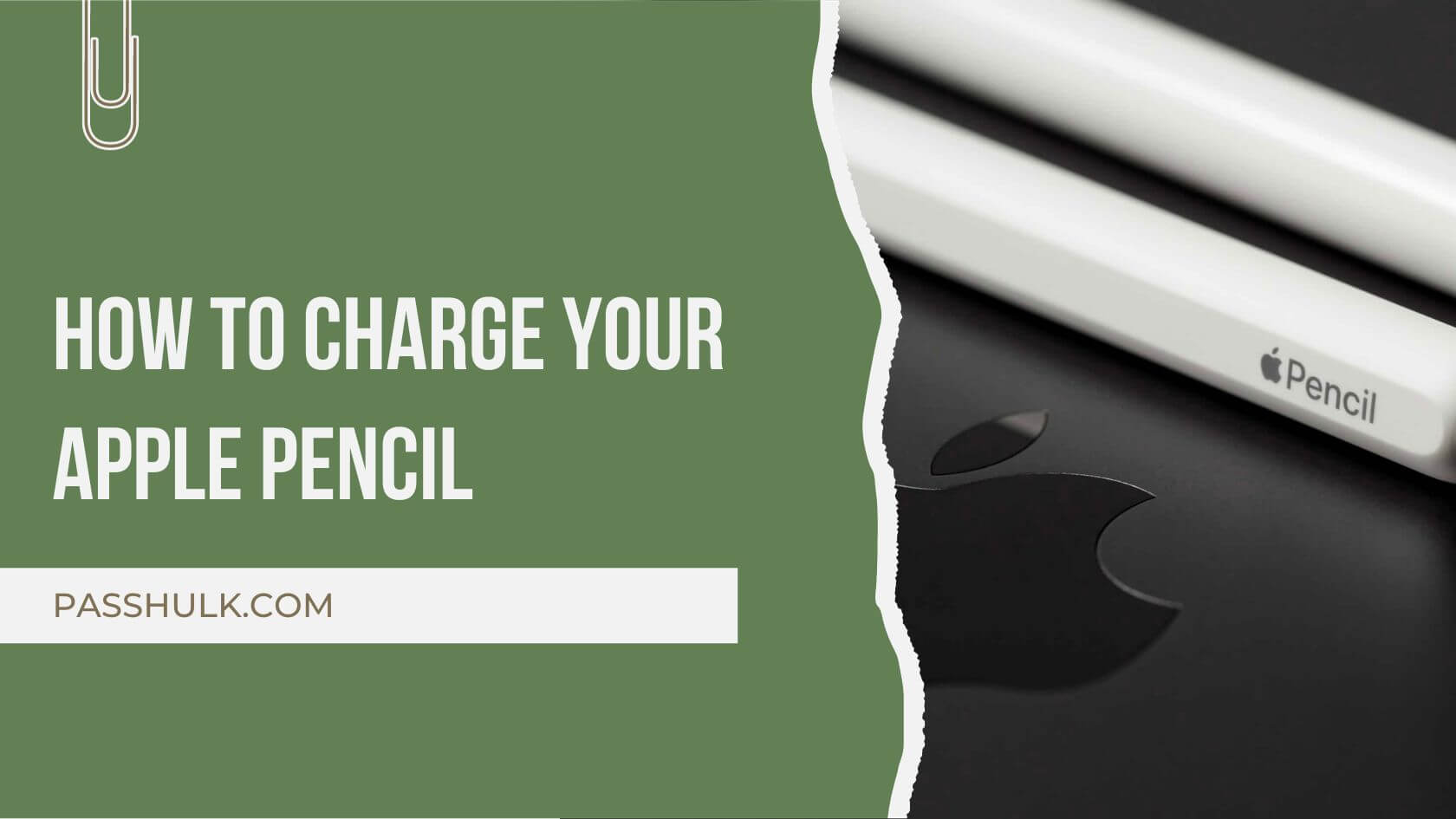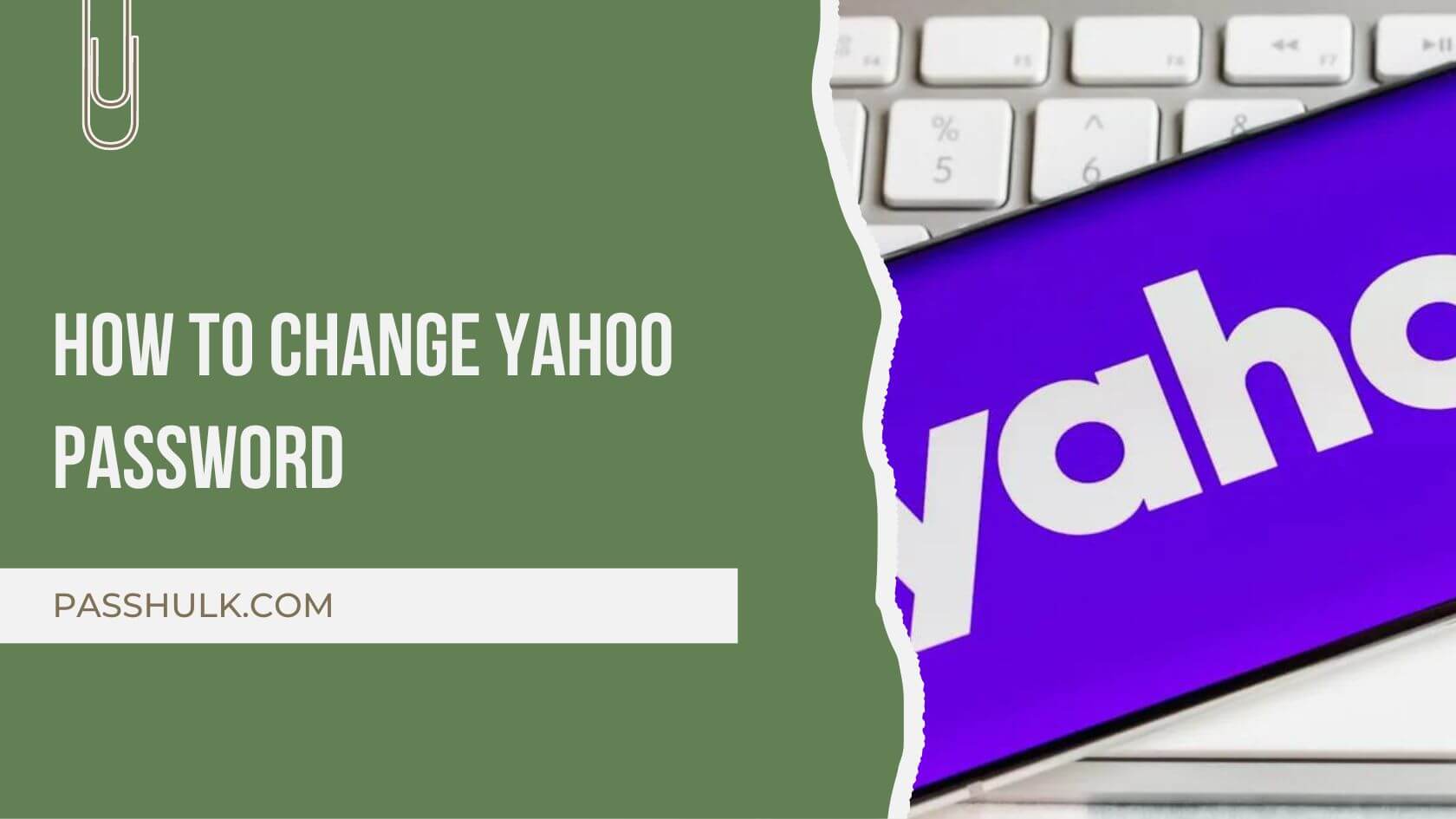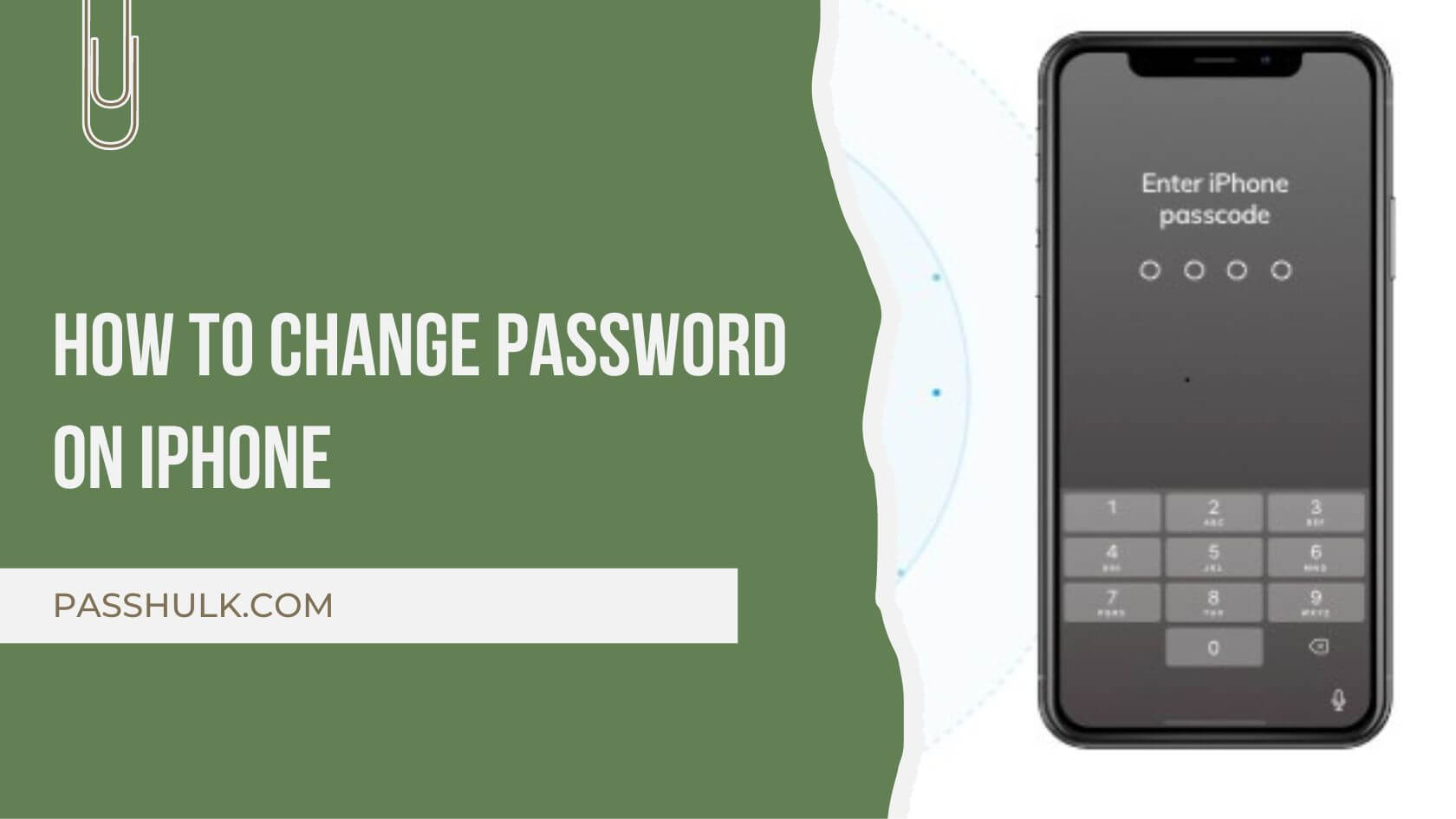This blog will teach you how to password protect an Excel file. Data security is of utmost importance in recent times. MS Excel remains the go-to channel for individuals working on manageable datasets to corporate organizations dealing with larger data sets.
While Excel allows us to organize and analyze valuable information, protecting that information with a password is crucial. This guide will equip you with the knowledge and skills to secure your Excel files in various scenarios, ensuring your spreadsheets remain a haven for protected data.
How To Password Protect An Excel File
Below are the steps to guide you on how to password protect an Excel file:
- Click File in your Excel worksheet.
- Tap Info.
- Click on the Protect Workbook box.
- Here, choose Encrypt With Password.
- Type a password in the Password section.
- Hit OK.
- Confirm the password by re-entering it into the Reenter Password box and hit OK.
- Your Excel file is now password-protected.
Points To Ponder
- You must be extra careful with your passwords, as Microsoft cannot help retrieve them.
- Be extra careful when sharing your password-protected files, worksheets, and the people you share them with.
How To Password Protect An Excel Worksheet
Your private Excel worksheet must be protected, as you don’t need to share your private data with anyone. Check out these steps to protect your Excel Worksheet on Windows and macOS:
How To Password Protect An Excel Worksheet On Windows
- Open the Excel workbook containing the worksheet you want to protect.
- Right-click on the specific worksheet tab you want to secure.
- Select Protect Sheet from the context menu that appears.
- In the Protect Sheet dialog box, check the box next to Protect sheet contents and cells from unauthorized editing.
- Enter your password in the Password to Unprotect sheet section. This password will be required to unlock the sheet for editing later.
- Otherwise, you can customize permissions in the Allow all users of this worksheet to section. This lets you control specific actions users can perform, even with protection enabled.
- Hit OK and apply the password protection.
How To Password Protect An Excel Worksheet On Web
If you’re using Excel over the cloud, that means on a browser, follow these steps:
- Click Review and then press Manage Protection.
- Select Protect Sheet in the Manage Protection sheet to protect your desired sheet.
- This locks and protects the entire sheet by default.
- You can unlock specific ranges by clicking on Unlocked Ranges. Enter the range name and cell you want to unlock.
- If you want your sheet to have a password to edit a range, click Range Password.
- Confirm your password. Select Save to ensure you turn on your sheet protection.
- Go to the sheet protection password to protect the entire sheet with a password.
- Enter the password > confirm your password > click Save.
How To Password Protect An Excel Workbook
With the help of the steps listed below, password protect your Excel workbook on different devices and its parts:
How To Password Protect An Excel Workbook On Windows
- Click on Review and then Protect Workbook.
- Now, just enter the Password in the password box.
In this way, you can protect the structure of your workbook.
How To Password Protect An Excel Workbook On macOS
- For Mac, click on Review > Protect Workbook. This option is available only on Excel 2007, 2010, and Excel for Mac 2011 and 2016.
- Enter your Password in the box given.
- Re-enter your password and press OK.
How To Password Protect An Excel Workbook On Web Browser
- If you are using the Excel version for web, tap on open in Excel in your installed app. Then you can proceed to password protect your Excel workbook on the web.
Why You Need A Password To Open/Modify A Workbook
Once you password-protect your Excel worksheets, everyone must know that password to access them independently. However, if you have
On Latest Versions
- Open the Excel sheet or workbook you need to protect.
- Go to the Review tab. > Click Protect Sheet or Protect Workbook.
- Type in the password in the Password box.
- Re-enter it again in the Verify box.
- If you desire more protection options, click on them as well.
- Press OK.
- Hit Save.
- If you want to remove the password in the future, go to Unprotect Sheet and type the password.
On Office 2011
- Open the desired workbook you want to protect with a password.
- Click on Protection > Review > Passwords.
- Enter a password in the Password to open.
- Tap OK.
- In the prompt of Confirm Password, re-enter your password.
- Hit OK.
- Press Save.
Allowing specific actions:
Customizing workbook protection settings in Excel allows you to define specific actions that users can or cannot perform on the workbook. Here’s a step-by-step guide on how to achieve this:
Step 1:
Open the Excel workbook that you want to protect and customize the protection settings for.
Step 2:
1. Go to the “Review” tab on the Excel ribbon. This tab contains various options related to workbook protection and sharing.
Step 3:
1. In the “Changes” group within the “Review” tab, click on “Protect Workbook.”
2. A dialog box will appear. Check the box next to “Structure” to protect the structure of the workbook.
Step 4:
1. If you haven’t set a password for the workbook yet, you can do so at this stage. Enter a strong password.
2. Confirm the password.
Step 5:
- After setting the password, a new dialog box will appear. Here, you can define specific actions that are allowed or restricted.
- Check or uncheck the options based on your preferences:
- Windows: Allows the moving, resizing, and closing of windows.
- Insert sheets: Allows users to insert new sheets.
- Delete sheets: Permits users to delete sheets.
- Sort: Allows sorting of sheets.
- Use AutoFilter: Enables or disables the use of AutoFilter.
Step 6:
- Once you’ve configured the settings as desired, click “OK” to confirm.
- If you’ve set a password, enter it to finalize the protection.
Step 7: Save the workbook to apply the protection settings.
Step 8:
- Attempt to perform the actions that you’ve restricted (e.g., inserting or deleting sheets) to confirm that the protection is working.
- If you need to make changes, go back to the “Review” tab, click on “Protect Workbook,” and enter the password to modify the settings.
By following these steps, you can customize workbook protection settings to allow specific actions while restricting others, providing a tailored level of access for users working with your Excel workbook.
Locking and unlocking cell:
Locking specific cells in Excel while leaving others editable is a useful feature when you want to control what users can modify in a spreadsheet. Here’s a step-by-step guide on how to achieve this:
Step 1: Open Your Excel Workbook
Open the Excel workbook in which you want to lock specific cells.
Step 2: Select the Cells to Lock
- Click and drag to select the cells or range of cells that you want to lock.
- To select non-adjacent cells, hold down the “Ctrl” key (Windows) or “Command” key (Mac) while clicking on each cell.
Step 3: Right-Click and Choose “Format Cells”
- Right-click on the selected cells.
- From the context menu, choose “Format Cells.”
Step 4: Go to the “Protection” Tab
- In the “Format Cells” dialog box, go to the “Protection” tab.
- Uncheck the “Locked” checkbox. This step unlocks the selected cells.
Step 5: Apply Protection to the Worksheet
- Now, go to the “Review” tab on the Excel ribbon.
- Click on “Protect Sheet” in the “Changes” group.
Step 6: Set a Password (Optional)
- If you want to restrict access to the protected sheet, you can set a password in the “Protect Sheet” dialog box.
- Enter and confirm your password.
Step 7: Specify Permissions
- In the “Protect Sheet” dialog box, you can choose various permissions for the protected sheet. Ensure that “Select locked cells” is checked.
- Optionally, you can specify other permissions based on your requirements.
Step 8: Click “OK” to Protect the Sheet
- Click “OK” to apply the protection to the sheet.
- If you set a password, you’ll need to enter it to confirm the protection.
Step 9: Test the Protection
- Try editing cells that were not selected and locked. They should remain editable.
- Attempt to edit the locked cells. Excel should prevent you from making changes.
Step 10: Unprotecting the Sheet
If you need to make changes to the locked cells, go back to the “Review” tab, click on “Unprotect Sheet,” and enter the password if you set one.
By following these steps, you can easily lock specific cells in Excel to prevent editing while leaving other cells editable, providing a controlled environment for data input and manipulation.
Sharing and Collaboration Tips for Securely Managing Protected Excel Files:
Collaborating on Excel files is essential for many teams, and maintaining security while sharing is paramount. Here are some tips for securely sharing and collaborating on protected Excel files:
1. Use SharePoint or OneDrive for Business:
- Why: These platforms provide secure cloud storage with advanced sharing and collaboration features.
- How: Save your Excel file to SharePoint or OneDrive and set permissions accordingly.
2. Assign Specific Permissions:
- Why: Limit access to only those who need it.
- How: When sharing, assign permissions carefully. Use “View” permissions for those who only need to see the data and “Edit” permissions for collaborators.
3. Regularly Review and Update Permissions:
- Why: Ensure that only the necessary individuals have access to the file.
- How: Periodically review and update permissions based on the project’s progress or changes in team composition.
4. Encrypt Sensitive Data:
- Why: Add an extra layer of security to your Excel file.
- How: Before sharing, consider encrypting the Excel file. You can use third-party tools or built-in encryption features.
5. Utilize Password Protection:
- Why: Add an additional safeguard for accessing the file.
- How: Password-protect your Excel file, and securely share the password with authorized collaborators.
6. Enable Workbook Sharing Features:
- Why: Enhance real-time collaboration.
- How: Use Excel’s built-in collaboration features like co-authoring. Ensure everyone is using a compatible version of Excel for seamless collaboration.
7. Version Control:
- Why: Track changes and revert to previous versions if needed.
- How: Regularly save versions of your Excel file and encourage collaborators to use version control features.
8. Educate Collaborators on Protection Measures:
- Why: Ensure everyone is aware of security protocols.
- How: Provide guidelines on how to handle password protection, permissions, and encryption. Conduct training sessions if necessary.
9. Audit Trail for Changes:
- Why: Keep track of modifications made to the Excel file.
- How: Activate the “Track Changes” feature to create an audit trail. This helps in identifying who made changes and when.
10. Regular Backups:
- Why: Protect against accidental data loss.
- How: Regularly back up your Excel file. Cloud platforms often provide automatic versioning, but it’s wise to have local backups as well.
11. Communication Channels:
- Why: Maintain open lines of communication regarding file access and updates.
- How: Establish clear communication channels for team members to notify others when they are working on the file.
12. Document Collaboration Guidelines:
- Why: Ensure everyone follows a standardized approach to collaboration.
- How: Develop and share a document outlining collaboration guidelines, including file protection measures.
By implementing these tips, you can enhance the security of your Excel files while facilitating effective collaboration within your team. Regularly reviewing and updating security measures will help in adapting to changing project dynamics and team compositions.
The End
Learning how to password protect an Excel file is more necessary than easy. If you didn’t know how to protect your file, workbook, or worksheet before this tutorial, surely you’re a mastermind now. Protect your data in Excel with these simple steps and guarantee its safety. Your Excel sheets are now safe, whether they’re Windows, macOS, or cloud.