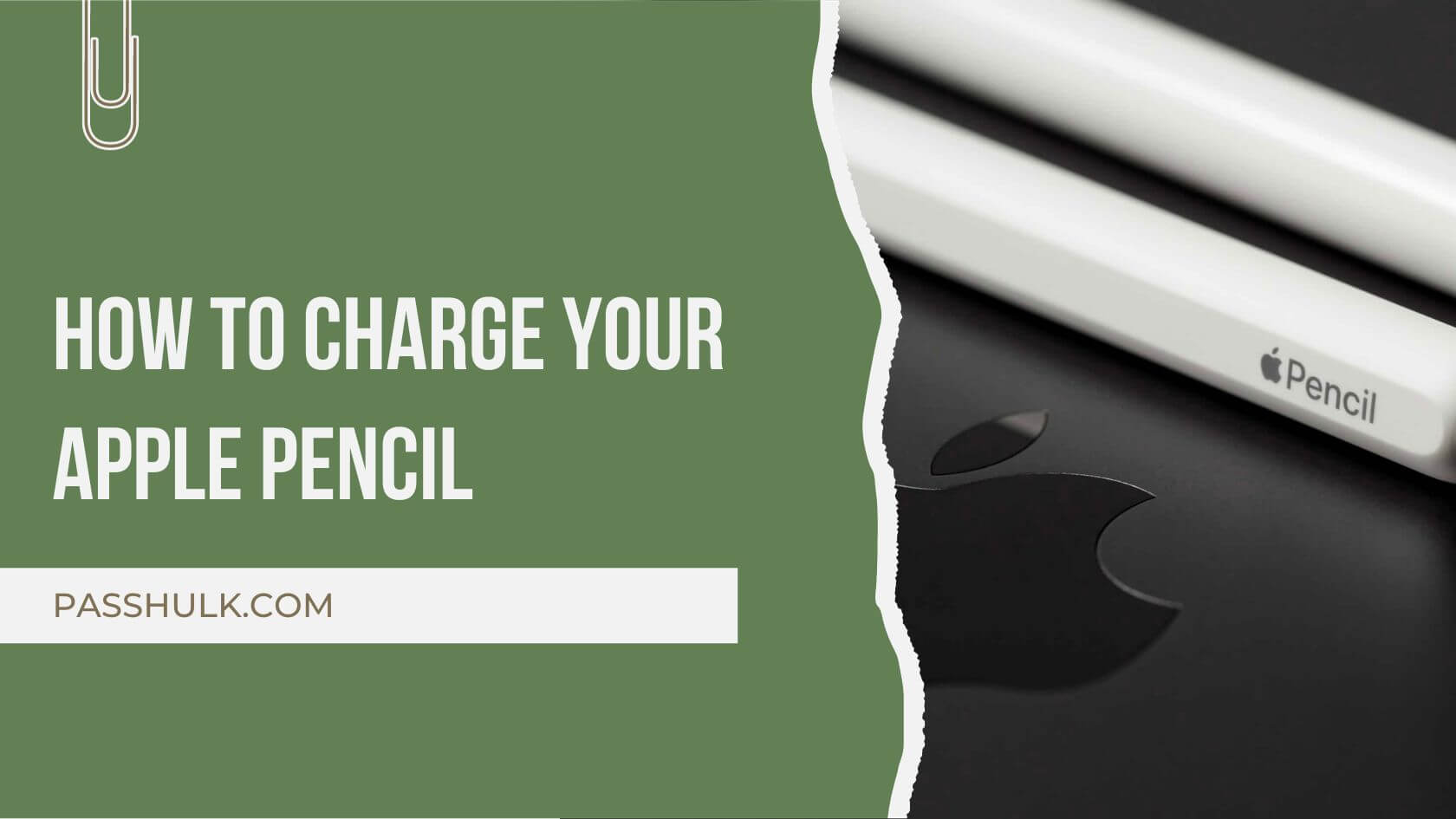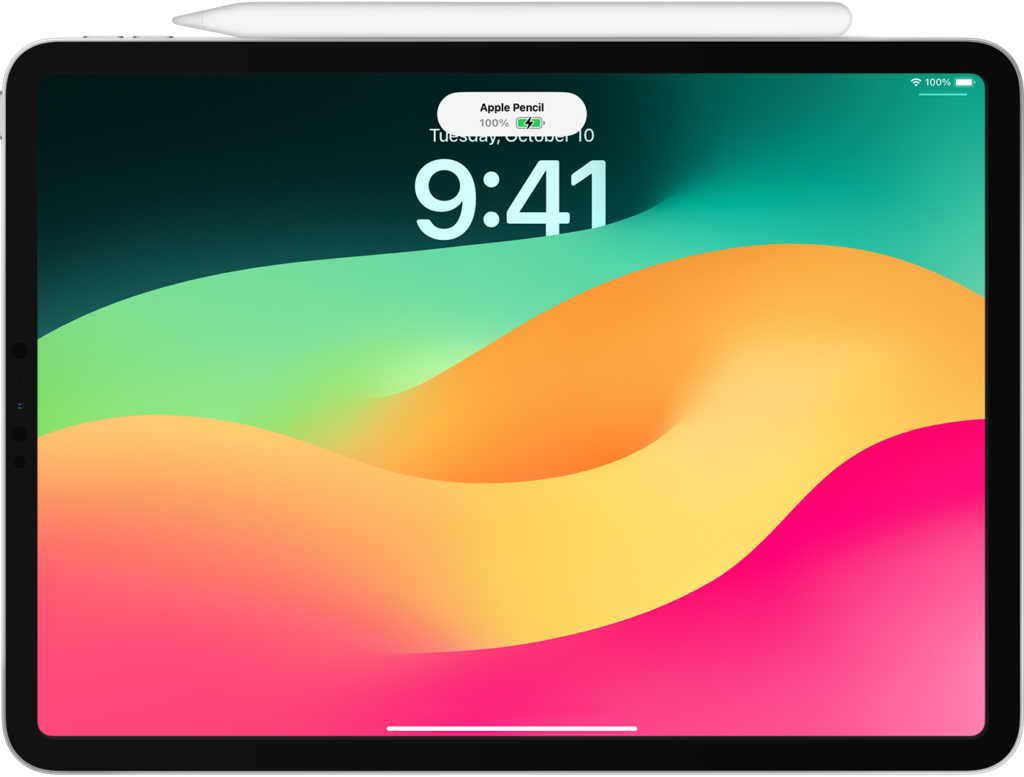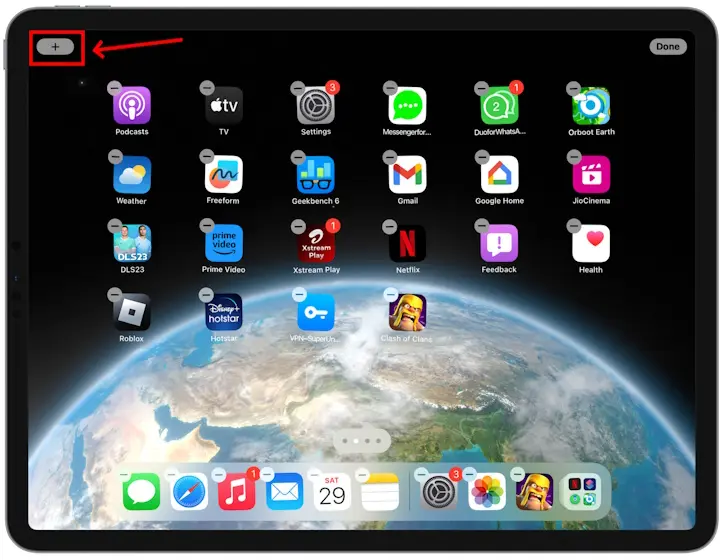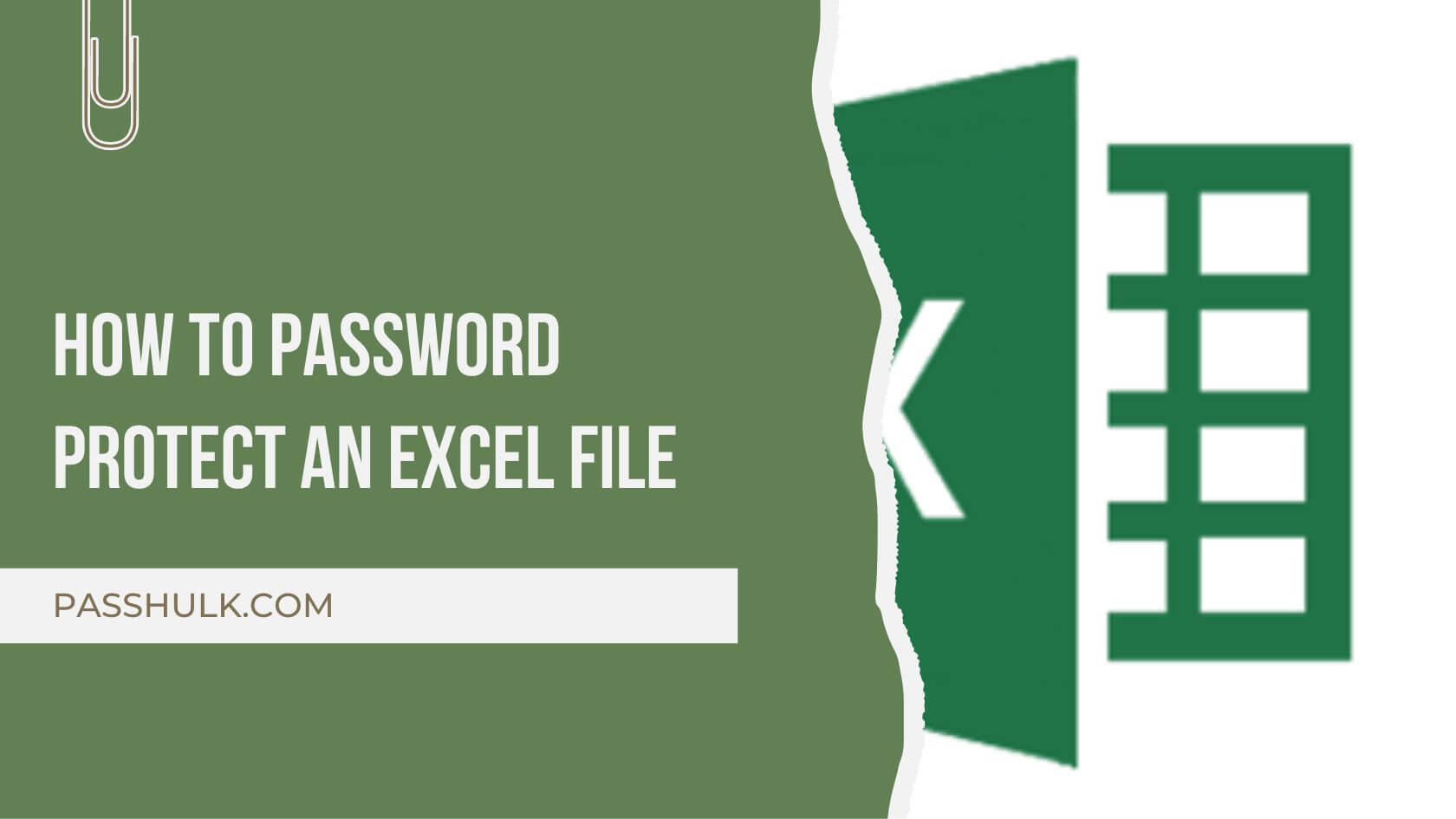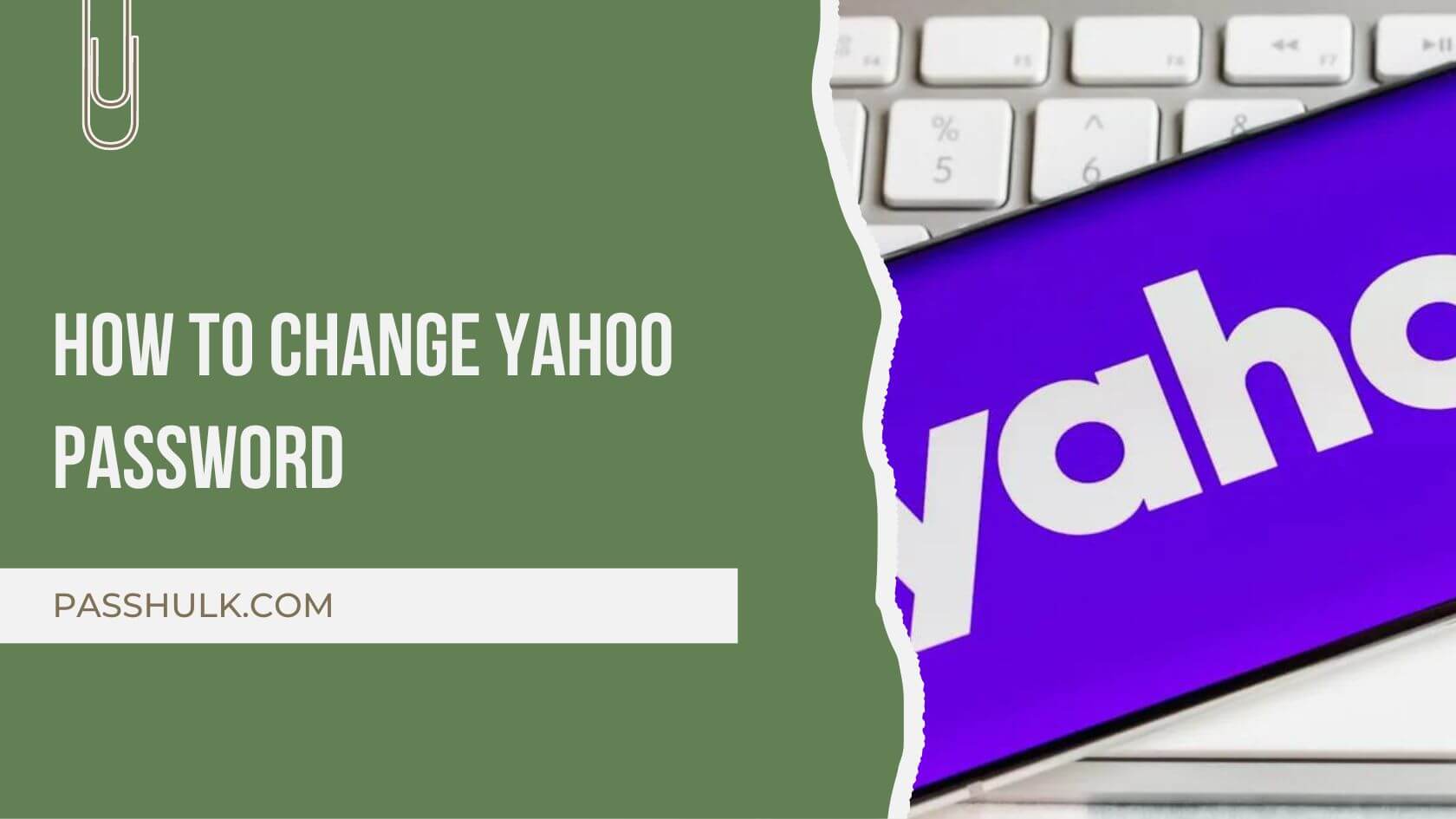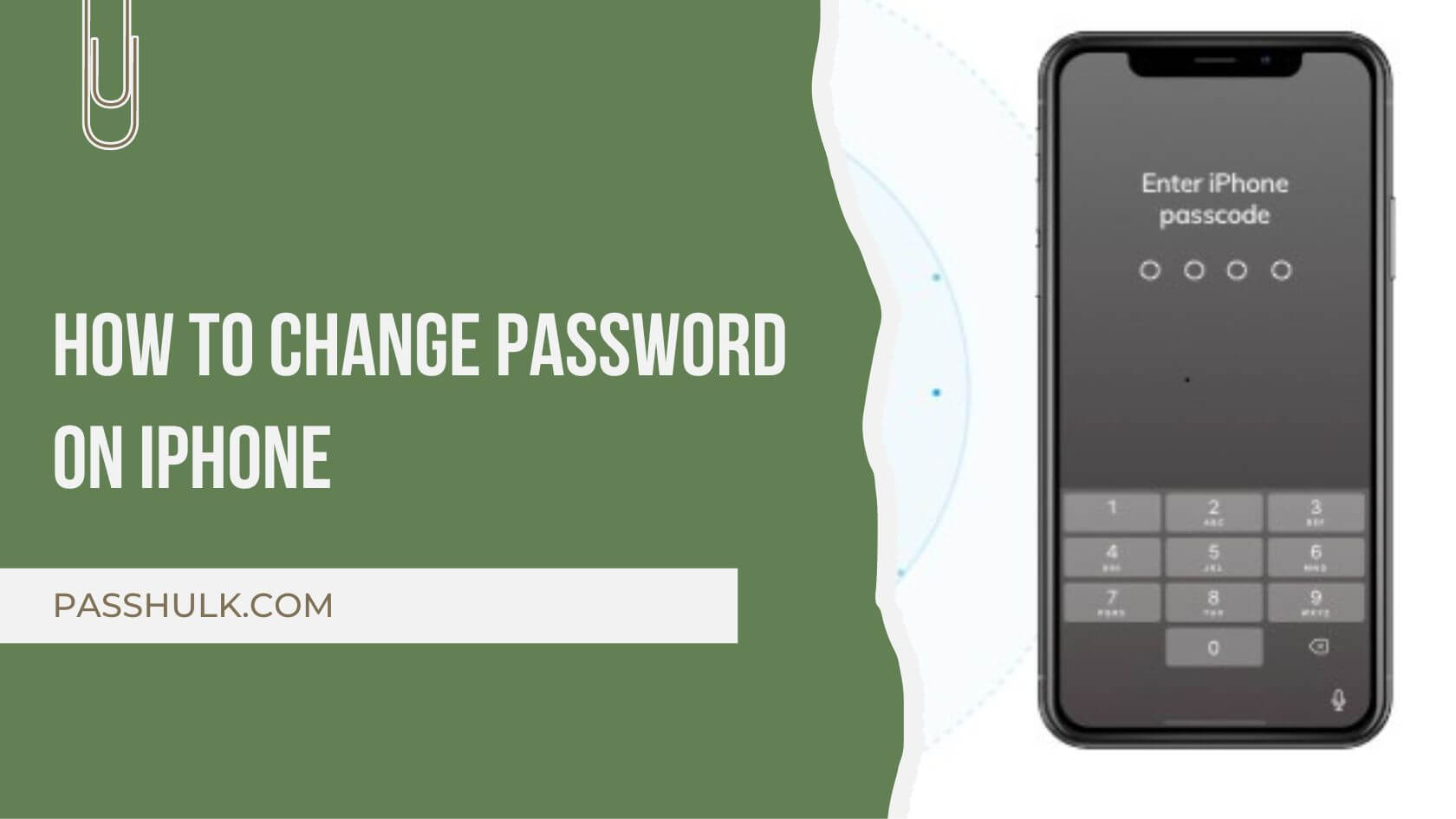Learn how to charge an Apple pencil with or without an adapter. This guide teaches you how it’s even easier than you think.
An Apple Pencil is another sleek item in this era of technology. If you own one, chances are that sooner or later you will bump into a question regarding its charging. Stay ahead in bringing the cool vibes to your workplace or while traveling, dealing with work on your iOS devices. To increase the life of your Apple Pencil and make use of it for a long time, learn how to charge your Apple Pencils as they must be.
Compatibility Check
Identifying the model of your Apple Pencil is crucial for ensuring compatibility and understanding the appropriate charging method. Here’s how you can determine whether you have the first or second generation:
For First-Generation Apple Pencil:
1. Physical Design:
– The first-generation Apple Pencil has a smooth, cylindrical design with a removable cap at the back.
– Check for a Lightning connector under the cap.
2. Charging Method:
– The first-generation Apple Pencil charges by connecting the Lightning connector directly into the Lightning port on your iPad.
For Second-Generation Apple Pencil:
1. Physical Design:
– The second-generation Apple Pencil is sleeker and lacks the removable cap.
– It features a flat side and a magnetic panel on one side.
2. Charging Method:
– The second-generation Apple Pencil charges by attaching magnetically to the side of compatible iPads, typically along the right edge of the device.
Additional Tips:
– Confirm that your iPad model supports the Apple Pencil. Not all iPad models are compatible with both generations.
– Go to your iPad’s “Settings,” then select “Apple Pencil.” If you see options for configuring double-tap gestures, it’s likely a second-generation Apple Pencil.
– If you still have the packaging, it usually indicates whether it’s the first or second generation.
By considering these physical and functional characteristics, you can easily identify whether you have a first or second-generation Apple Pencil. This information is crucial for understanding how to charge your Apple Pencil correctly.
How To Charge The Apple Pencil 2nd Generation
If you have the Apple Pencil 2nd Generation, follow these steps and see how to charge an Apple pencil 2nd generation:
- Connect the Apple Pencil’s flat side to the magnetic connector on the side of your iPad.
- The device will automatically pair and begin charging.
How To Charge the Apple Pencil 1st Generation
For the first-generation Apple Pencil, use these steps:
- Remove the cap from the back of the Apple Pencil to reveal the Lightning connector.
- Plug the Lightning connector into the Lightning port on your iPad.
How To Charge An Apple Pencil Gen 1 Without An Adapter
If you don’t have an adapter, follow these steps for the first-generation Apple Pencil:
- Use the included female-to-female Lightning connector to charge your Apple Pencil with a standard Lightning cable.
How To Charge An Apple Pencil Gen 1 With An iPad
Another quick way to charge your Apple Pencil is through your iPad. Check out these steps and see how you can charge your Apple Pencil Gen 1 with an iPad:
- Take off the cap at the end of your Apple Pencil to reveal the Lightning connector.
- Plug the Lightning connector into the Lightning port on the bottom of your iPad.
- Ensure the connection is secure and the Apple Pencil is plugged into the iPad.
- Check your iPad’s battery widget or notification center for the Apple Pencil’s charging status.
- Allow sufficient time for the Apple Pencil to charge. The iPad will indicate when the charging is complete.
- Once charged, disconnect the Apple Pencil from the iPad’s Lightning port.
How To Charge An Apple Pencil Gen 2 without an iPad
If you want to charge the second-generation Apple Pencil without an iPad, just use a USB-C power adapter and USB-C charging cable to charge it directly.
How To Charge An Apple Pencil With An iPhone
- Confirm your Apple Pencil is the second generation.
- Check if your iPhone is compatible with Apple Pencil charging.
- Align the flat side of the Apple Pencil with the iPhone’s magnetic strip.
- Attach the Apple Pencil until you feel a magnetic pull.
- Monitor the charging status on your iPhone.
- Wait for the Apple Pencil to charge fully.
- Disconnect the Apple Pencil from the iPhone.
- You can also use the Lightning adapter for a faster charging alternative.
Alternative Charging Methods:
1. USB Adapter:
– If you have the first-generation Apple Pencil, you can use a USB power adapter to connect the provided Lightning cable to a power source. This is useful when you prefer not to charge directly from your iPad.
2. Connecting to a Mac:
– Both first and second-generation Apple Pencils can be charged by connecting them to a Mac using a USB to Lightning cable. Simply plug the Lightning connector into the Apple Pencil and the USB end into an available USB port on your Mac.
These alternative methods provide flexibility in charging your Apple Pencil, allowing you to choose the option that best suits your convenience and availability of charging sources. Whether it’s through your iPad, a USB adapter, or connecting to a Mac, ensuring your Apple Pencil stays charged is essential for uninterrupted use.
How to Add Battery Widget to iPad
Adding a battery widget to your iPad is a convenient way to keep track of your device’s battery status at a glance. Here’s a step-by-step guide on how to add a battery widget to your iPad:
1. Ensure your iPad is unlocked and on the home screen.
2.Swipe right from the left edge of the iPad screen or pull down the Notification Center from the top-right corner. This opens the “Today View.”
3.Scroll down to the bottom of the Today View and tap on the “Edit” button. This will take you to the widget customization screen.
4.In the customization screen, look for the “Batteries” widget. This widget provides information about the battery status of your iPad and connected devices like Apple Pencil or AirPods.
5. Tap the green “+” icon next to the “Batteries” widget. This adds it to your Today View.
6. If you want to rearrange the order of widgets, press and hold the three horizontal lines icon next to “Batteries” and drag it to your preferred position.
7. Once you’ve added the Batteries widget and arranged it as you like, tap “Done” in the top-right corner to exit edit mode.
8. Swipe right from the left edge of the screen or pull down the Notification Center to access the Today View, and you’ll now see the Batteries widget displaying the battery status of your iPad and connected devices.
Now, you can easily check the battery percentage of your iPad and other connected devices directly from the Today View without needing to access the main Settings app. This feature is particularly handy for keeping track of your device’s battery life throughout the day.
FAQs:
Q1: How do I check the battery status of my Apple Pencil?
A1: For the first-generation Apple Pencil, you can check the battery status in the iPad’s Notification Center or under the Bluetooth settings. Second-generation Apple Pencil’s battery status is displayed in the iPad’s Today View.
Q2: Can I charge my Apple Pencil with my iPad?
A2: Yes, depending on the Apple Pencil model. The first-generation Apple Pencil charges by connecting directly to the iPad’s Lightning port. The second-generation Apple Pencil charges magnetically when attached to the side of a compatible iPad Pro.
Q3: How long does it take to charge the Apple Pencil?
A3: The charging time varies, but a quick charge of 15 minutes can provide several hours of usage. A full charge typically takes around 30 minutes for the first-generation Apple Pencil and attaches magnetically to the iPad Pro.
Q4: Can I charge my Apple Pencil with a USB adapter or a computer?
A4: Yes, you can charge the first-generation Apple Pencil using a USB adapter with the provided Lightning cable. Both generations can be charged by connecting them to a computer using a USB to Lightning cable.
Q5: How do I know if my iPad is compatible with the Apple Pencil?
A5: Check Apple’s official compatibility list, as not all iPads support the Apple Pencil. Generally, iPads Pro are compatible with both generations, but the specific model may vary.
Q6: Is the Apple Pencil compatible with non-Apple devices?
A6: No, the Apple Pencil is designed exclusively for use with compatible iPad models and does not work with other devices.
Q7: Can I use my Apple Pencil while it’s charging?
A7: Yes, you can use your Apple Pencil while it’s charging. For the first-generation, you can plug it into the iPad. For the second-generation, you can attach it to the iPad’s magnetic connector.
Q8: How do I pair my Apple Pencil with my iPad?
A8: For the first-generation, plug it into the iPad’s Lightning port. For the second-generation, attach it magnetically to the side of a compatible iPad Pro. Both will pair automatically.
These FAQs cover common queries related to the Apple Pencil, providing helpful information for users seeking guidance on charging, compatibility, and usage.