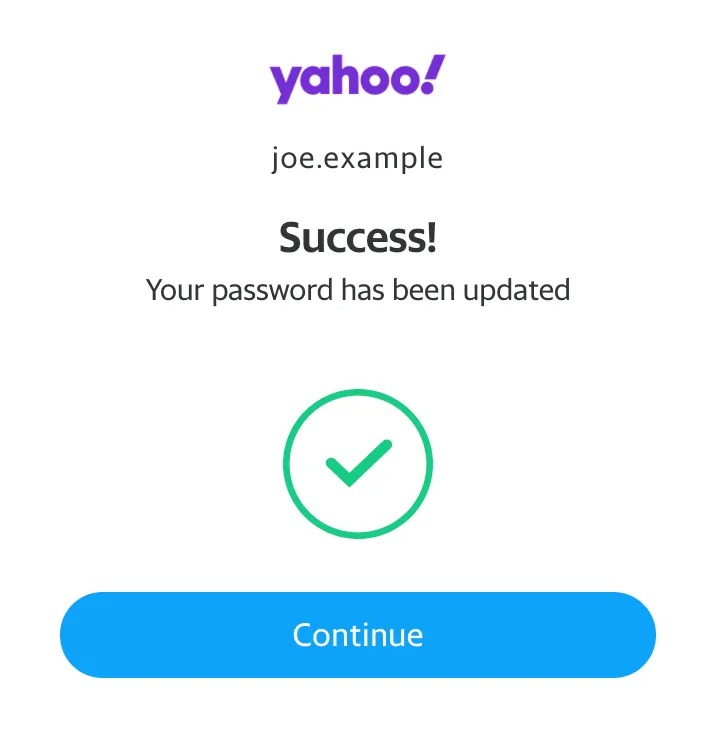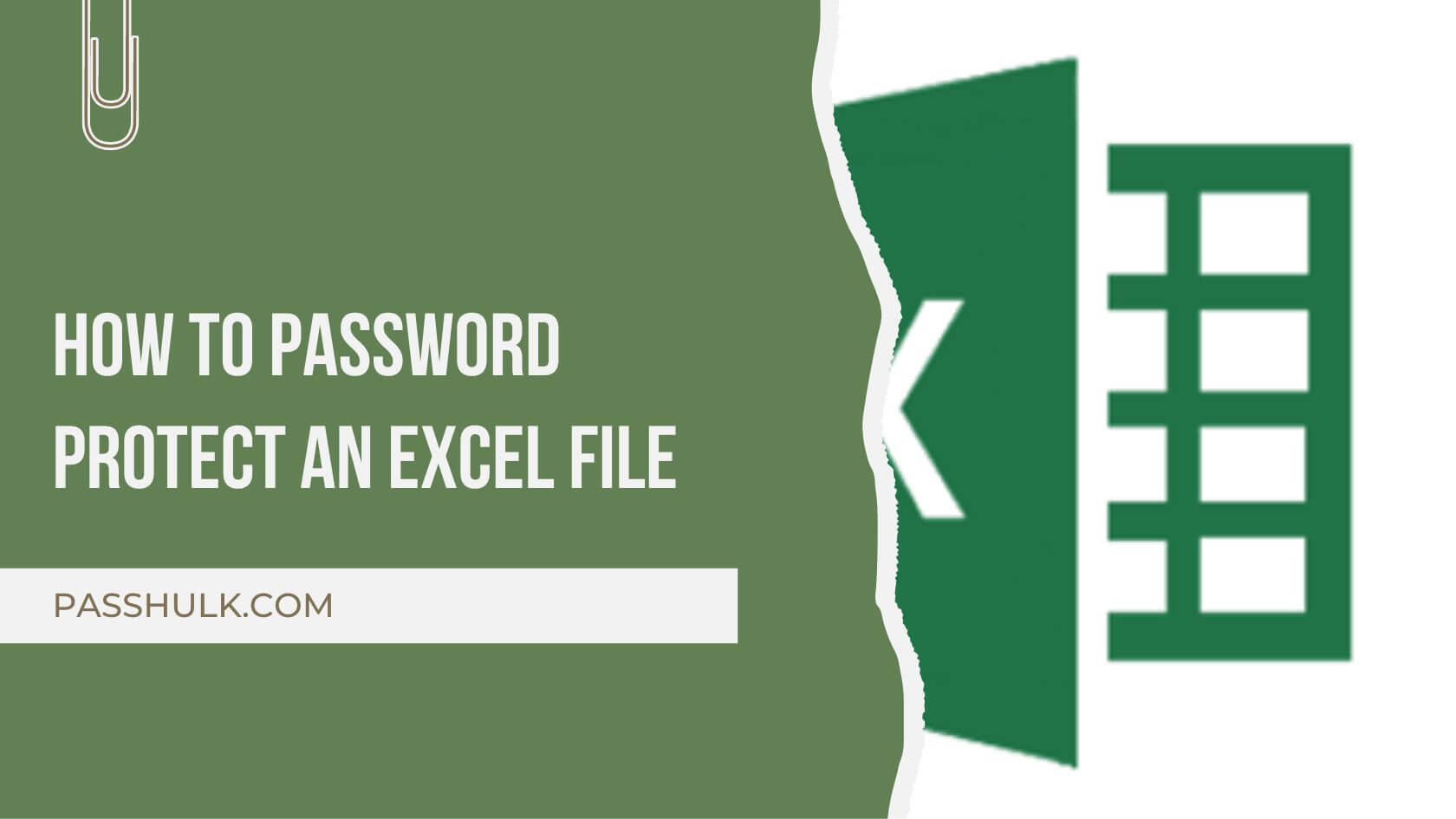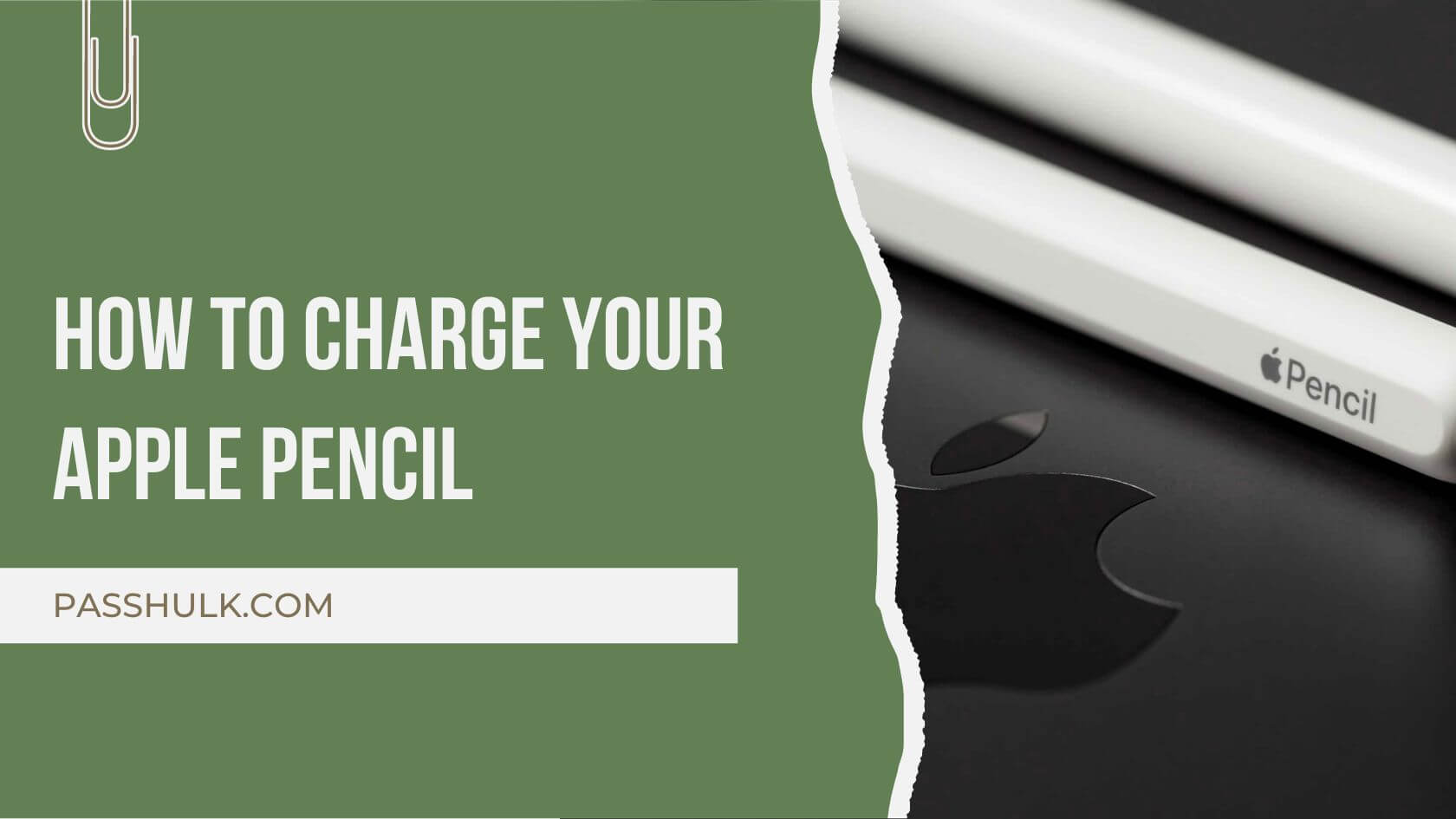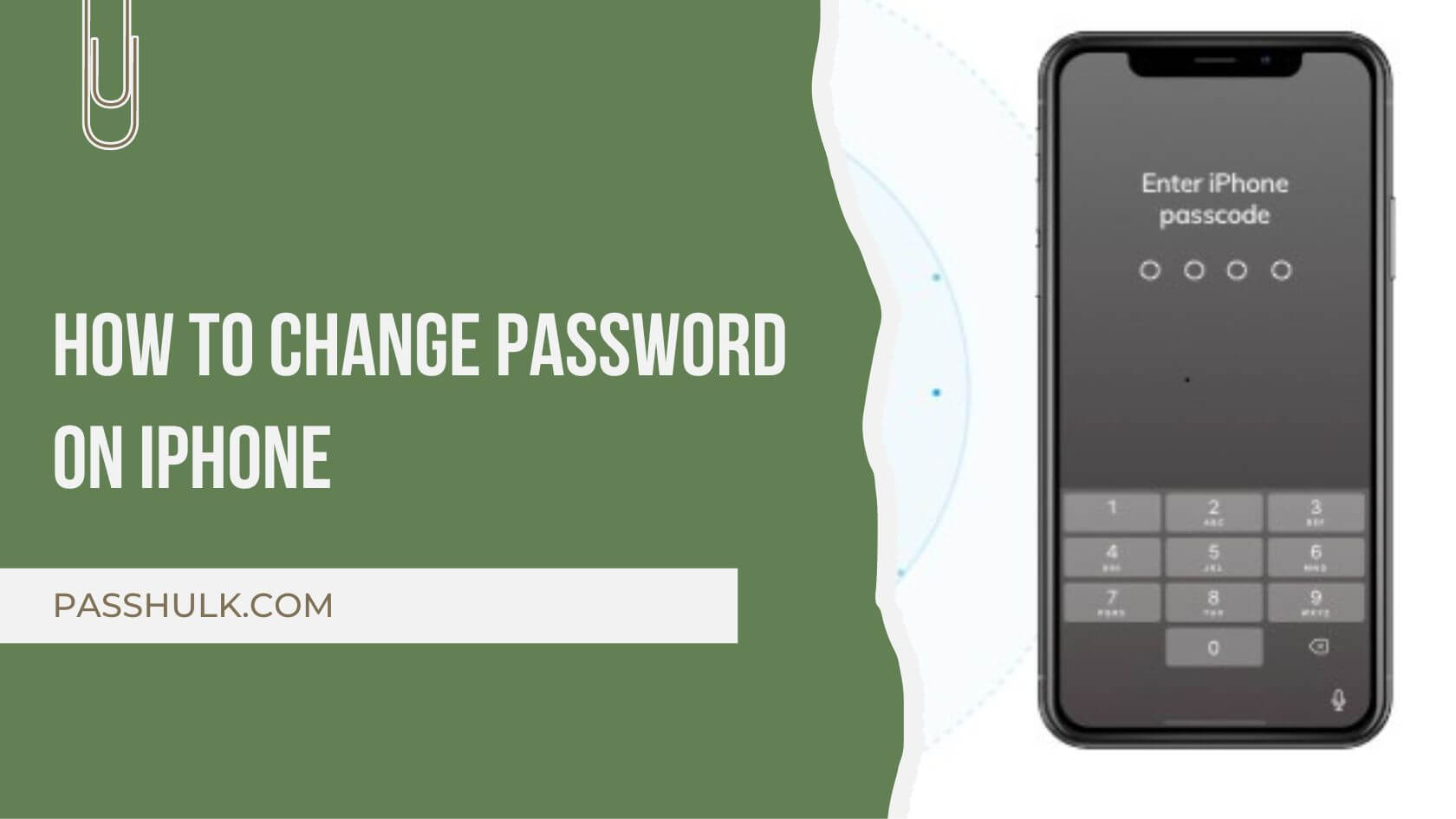Life is fun and games until you log out of your social accounts and can’t seem to log in again. The primary reason being one where you can’t remember your password. You can skip this hassle while you still remember your password and keep forgetting it. In this guide, learn how to change Yahoo password on your devices. Turn your current one into a stronger one and save it to password managers for your ease of access.
Understand how to change your Yahoo password on all your devices and interfaces in our latest blog.
 How to change password on desktop
How to change password on desktop
- Sign in by Going to the Yahoo Account security page.
- Log in with your current Yahoo username and password.
- Look for an option that says “Change password” and click on it.
- Enter in a new password that you want to use.
- Some systems might ask you to confirm your new password by typing it again.
- Find a button that says “Continue” or “Save Changes” and click on it.
That’s it! You’ve successfully changed your Yahoo password on your desktop.
How to change yahoo password in android
Changing your Yahoo password on an Android device is also a straightforward process. Here’s a simplified step-by-step guide:
- Launch the Yahoo Mail app on your Android device.
- Look for the menu icon (usually three horizontal lines) in the top-left or top-right corner of the screen.
- Tap on it to open the menu and find “Account Info” or “Account Settings.”
- Within the account settings, find and tap on “Account Security” or a similar option.
- Look for an option like “Change Password” or “Security Settings” within the Account Security section.
- You might be prompted to enter your current Yahoo password for verification.
- Type in your new desired password. Ensure it’s strong and secure.
- Some systems may ask you to confirm the new password by entering it again.
- Find a button like “Save Changes” or “Confirm” and tap on it to apply the new password.
- You may receive a confirmation message indicating that your password has been changed successful.
How To Change Yahoo Password On Your Mac
- Navigate to your Yahoo Mail web page in your macOS browser.
- Click your profile picture in the top right.
- Choose Account Info from the menu.
- Select Security Settings in the sidebar on the left.
- Click on Change Password. You will have to enter your current password.
- Create a strong, unique new password and type it twice for confirmation.
- Press Continue and update the password change.
How To Change Yahoo Password On Linux
For those of you using Linux as your first base, you can also change your Yahoo password very easily:
- Open your preferred web browser on Linux, such as Chrome, Firefox, Edge, etc.
- Go to mail.yahoo.com by typing in the address bar and press Enter. Or just click on this link.
- Enter your username and password in the designated fields.
- Now click Sign in.
- Look for your profile picture icon with your initials or photo in the top right corner.
- Select Account Info from the dropdown menu.
- A new window of your account settings will open.
- Choose Security Settings from the left sidebar. It redirects you to your account security options.
- Click on Change password just below the Password section.
- In the first section, type the current password of your Yahoo account.
- Create a stronger password and re-type your new password.
- Click Continue.
- Finalize your password change, as you will receive a confirmation message on your screen.
How To Change Yahoo Password Using Third-Party Password Managers
In this method, you will learn how to change your Yahoo password through the third-party password managers:
- First, open your preferred password manager (e.g., Passhulk).
- Then select Add Account or a similar option.
- Now, enter your Yahoo email address and current password.
- Complete the process and follow any additional prompts for a smooth and secure integration.
- Click the Generate Password button for your Yahoo account.
- A strong password option that is lengthy, complex, and unique must be your ideal password choice.
- If the password meets your desired criteria, save it securely within the manager.
- The password manager will automatically update your Yahoo account with the newly generated password.
- You will receive a notification from Yahoo confirming the change.
How to reset forgotten password
Resetting a forgotten password involves the process of creating a new password for an account when the original password is no longer remembered or accessible. This typically requires the account owner to verify their identity through various means, such as email verification or answering security questions.
Resetting Yahoo Password on Desktop:
- Open your web browser and go to the Yahoo Sign-In Helper page: https://login.yahoo.com/forgot.
- Enter your Yahoo email address or mobile phone number associated with the Yahoo account and click “Continue.”
- You’ll be prompted to verify your identity. This may involve receiving a verification code through your recovery email address or mobile phone number associated with your Yahoo account.
- If you receive a verification code, enter it in the provided field.
- Once your identity is verified, you’ll be directed to create a new password. Enter a new strong password.
- After successfully setting a new password, you may receive a confirmation message.
 Resetting Yahoo Password on Mobile (Yahoo Mail App):
Resetting Yahoo Password on Mobile (Yahoo Mail App):
- open the Yahoo Mail app on your mobile device.
- On the login screen, tap on the “Trouble signing in?” or “Forgot Password?” link.
- Type in your Yahoo email address or mobile phone number associated with the Yahoo account and tap “Continue.”
- Follow the on-screen prompts to verify your identity. This may involve receiving a verification code.
- If prompted, enter the verification code you received
- After verification, set a new password for your Yahoo account.
- You should receive a confirmation message once your password has been successfully changed.
Resetting Yahoo Password on iPhone:
- Open the Yahoo Mail app on your iPhone.
- In the bottom right corner, tap on the “Profile” icon (usually your profile picture) to access the account settings.
- Look for an option like “Account Info” or “Manage Accounts.” Tap on it.
- Find and tap on the “Account Security” or “Change password” option. There might be a “Forgot Password?” link; tap on it.
- Enter your Yahoo email address or mobile phone number associated with your Yahoo account and tap “Continue.”
- Follow the on-screen prompts to verify your identity. This may involve receiving a verification code through your recovery email address or mobile phone number.
- If prompted, enter the verification code you received.
- After verification, you should be prompted to set a new password for your Yahoo account.
- You should receive a confirmation message once your password has been successfully changed.
Key Takeaway
This guide on how to change Yahoo password is for people who get stuck at a crossroads with password updates. With this guide, you will learn how it is so easy to change and update your Yahoo passwords. All you need to do is follow these steps!
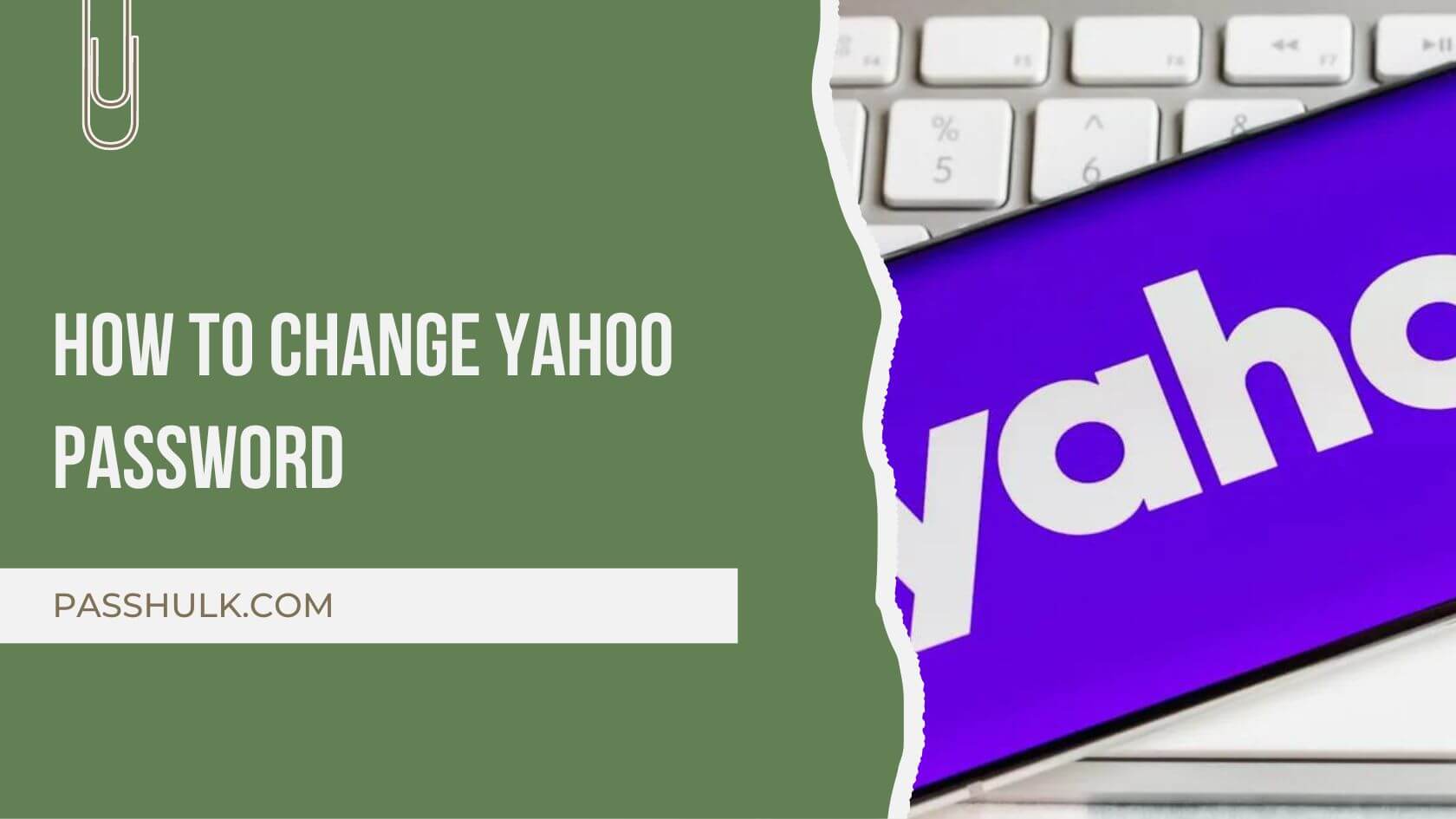
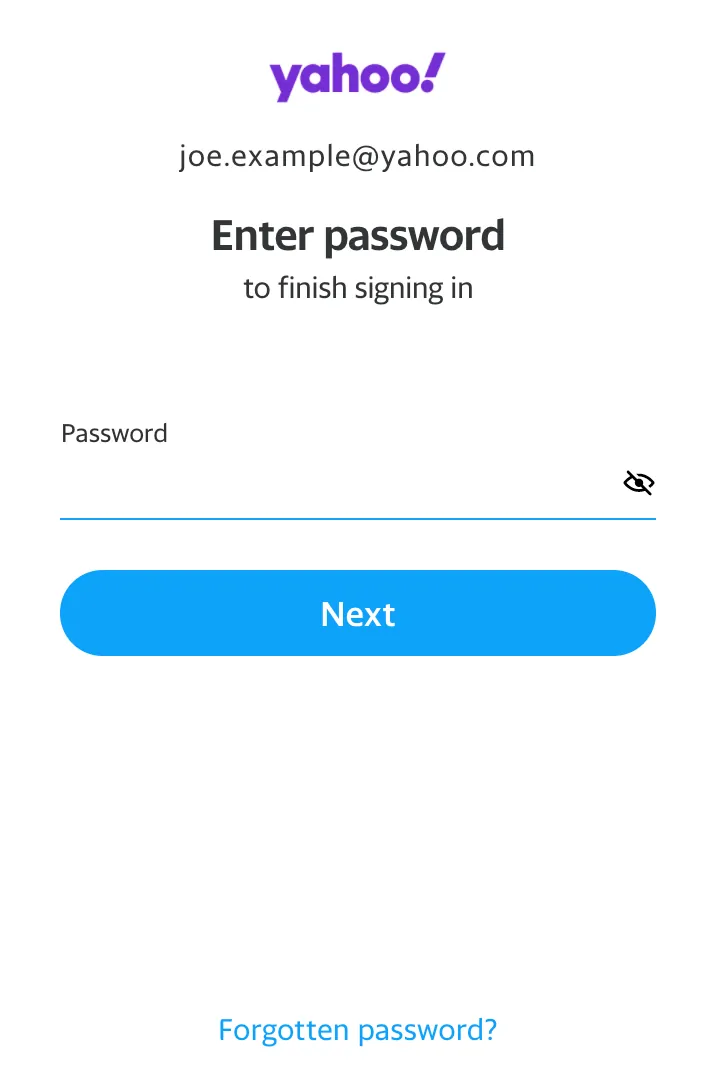 How to change password on desktop
How to change password on desktop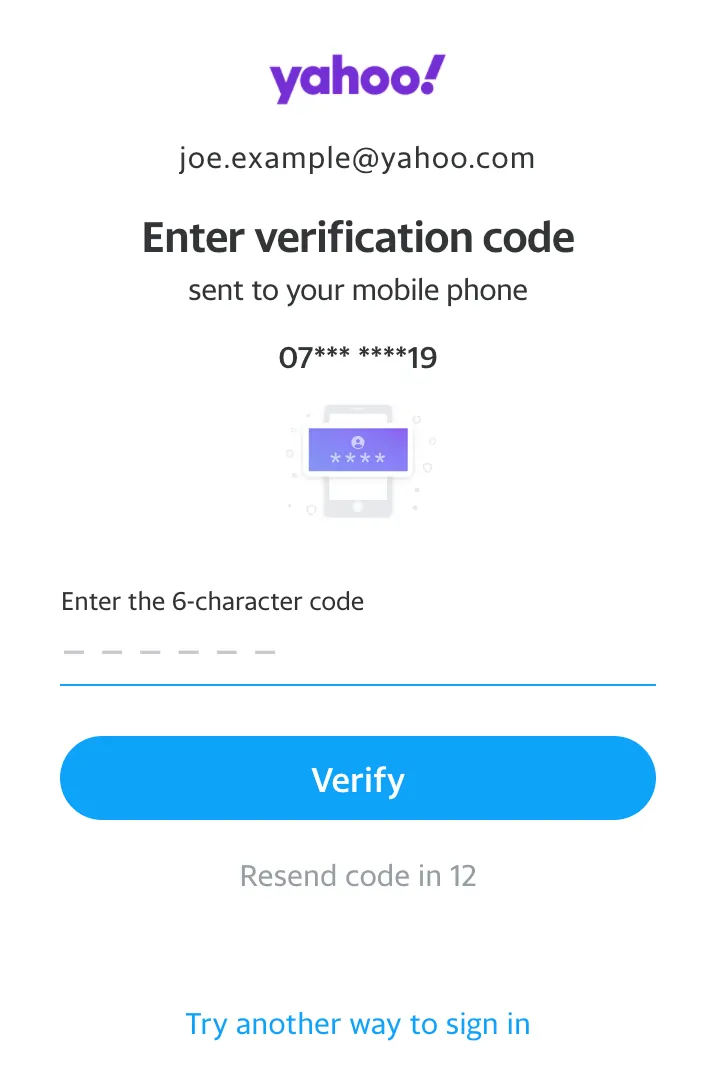 Resetting Yahoo Password on Mobile (Yahoo Mail App):
Resetting Yahoo Password on Mobile (Yahoo Mail App):