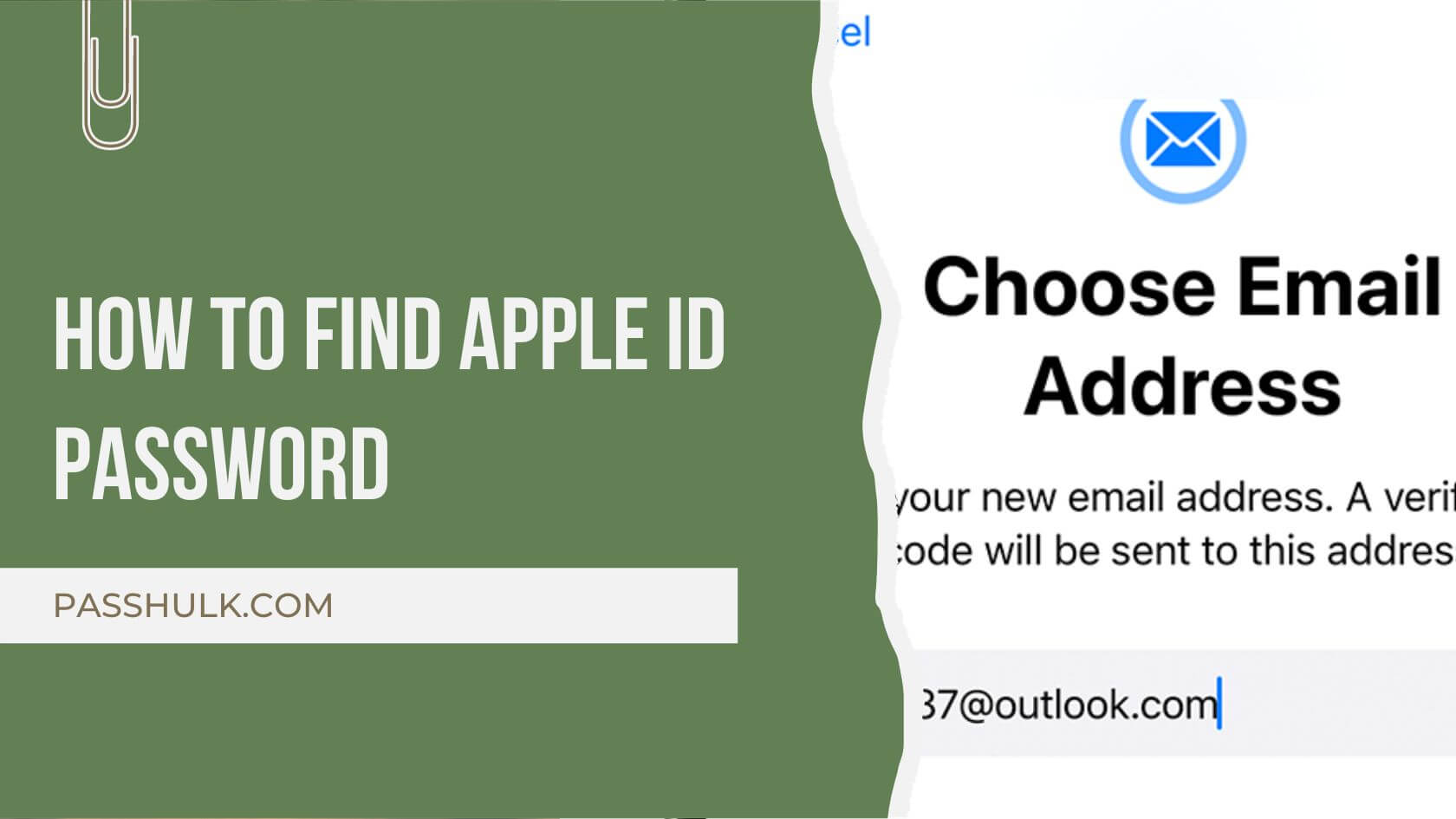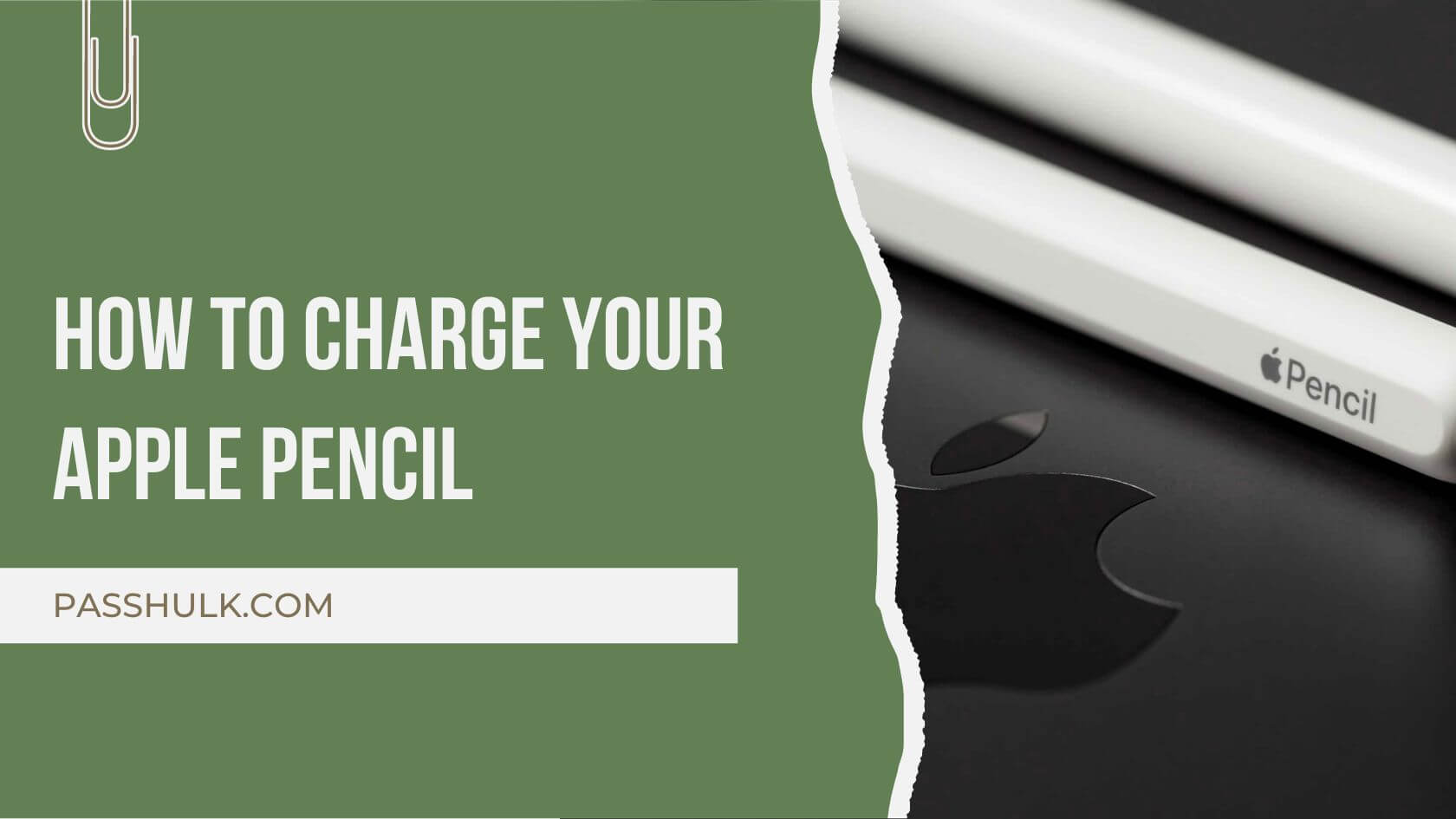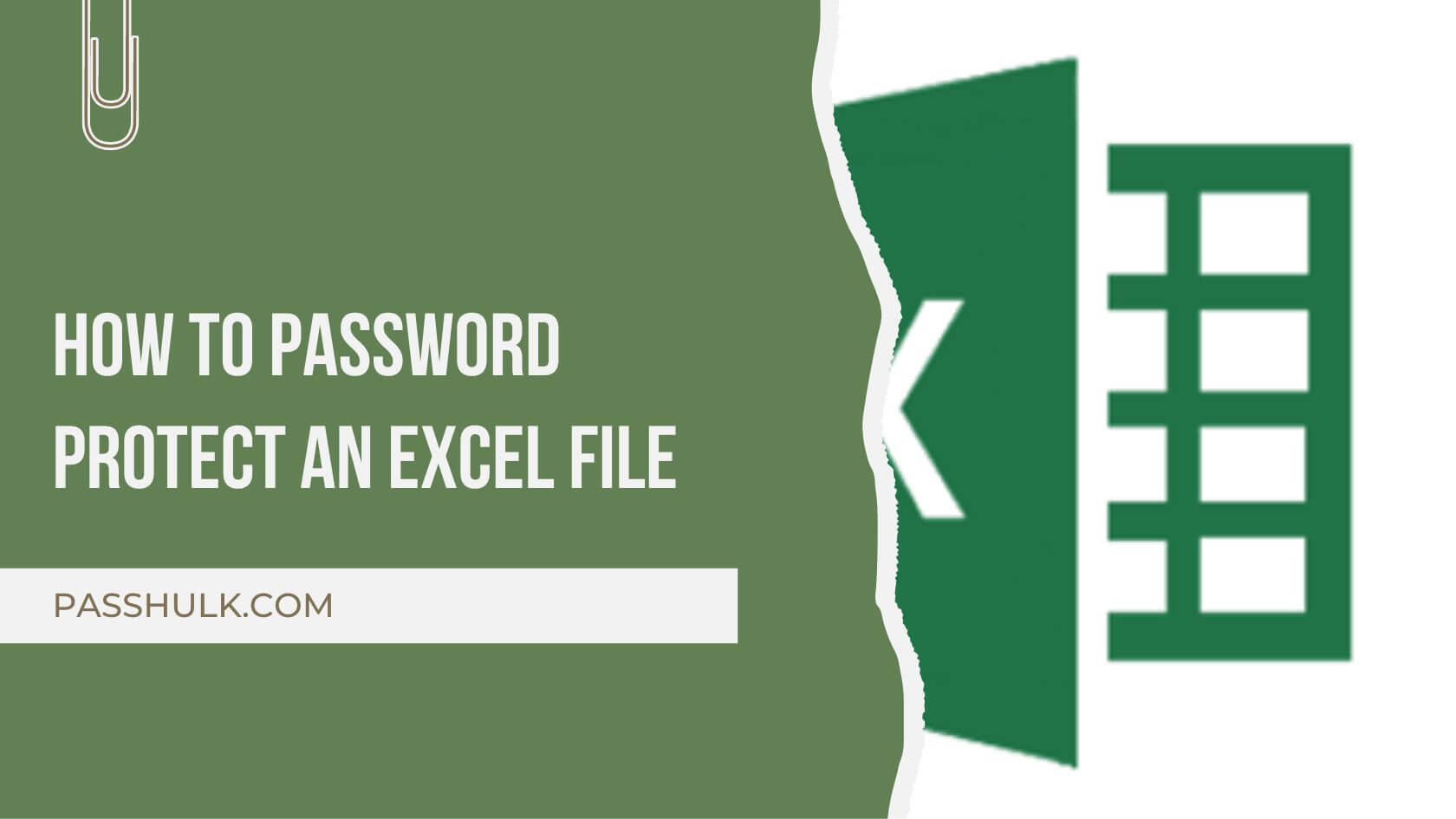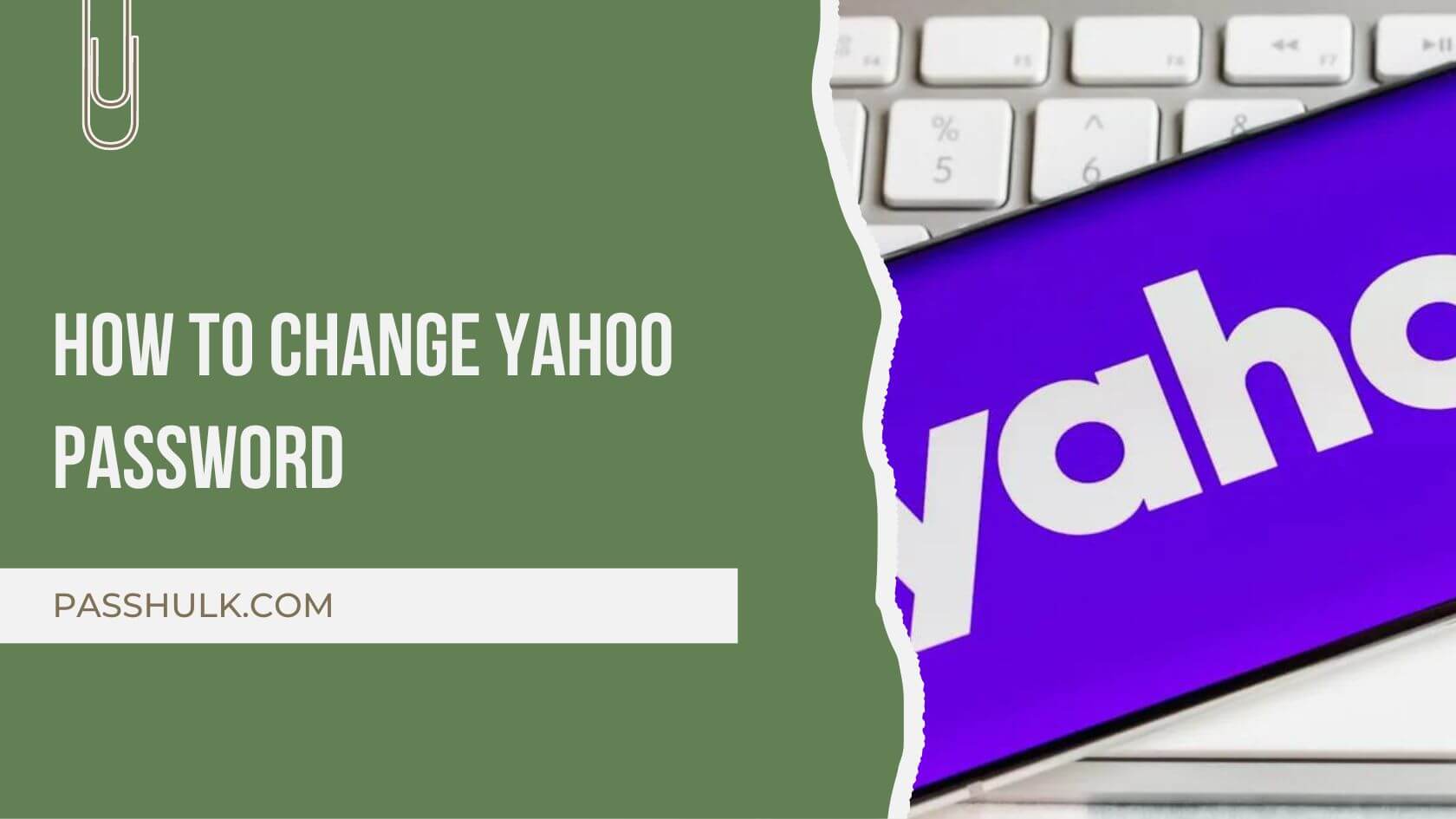If you forgot Apple ID Password, don’t worry, as it happens to the best of us. This guide will explain how to find Apple ID password without resetting it. You’ll find yourself staring blankly at your device’s screen, giving it all the tries to recall your Apple ID password.
But before getting in panic mode and hitting the reset button, stop right there! With this guide, you can recover your Apple ID password without losing access to your network.
So, equip yourself with the know-how to recover the Apple ID password on all the devices of yours.
How to Find Apple ID Password on Different Devices:
This guide will help you understand what you are here for: how to find Apple ID password without resetting it. Whether you use an iPhone or an iPad, a Macbook or a Macbook Pro, or it’s an iPod of yours. Stay informed on all the fronts with this guide.
How To Find Apple ID Password On Your iPhone And iPad
You can easily learn How To Find Apple ID Password On Your iPhone And iPad with these basic steps:
- Search for the Settings app on your iPhone/iPad and open it.
- Tap Passwords within the Settings menu.
- On iOS 13 or earlier versions, navigate to Passwords & Accounts > then Websites and App Passwords.
- Confirm authentication by using Face ID or Touch ID.
- Scroll down and press Apple ID.
- If you’ve set up password visibility, your Apple ID password will be displayed.
- You’ll see a prompt to enter your device passcode without setting up password visibility.
- This method lets you easily find your password on your iPhone and iPad.
How To Find Apple ID Password On Your Macbook And Macbook Pro
Want to know How you can find your Apple ID Password On Your Macbook And Macbook Pro? Check out this procedure:
- Tap on the Apple logo in the top left of your Mac.
- Access the drop-down menu. Click on the System Preferences.
- Select Users & Groups.
- Select your user account and then click on Change Password.
- Enter your current device password, NOT your Apple ID password.
- If you’ve set up security questions, answer them to gain access to your Apple ID password hint.
How To Find Your Apple ID Password Using iCloud
- Open your device’s web browser and enter iCloud.com.
- Enter your Apple ID email address.
- Leave the password field blank.
- Press Forgot Apple ID or password?
- Select your preferred password recovery method, such as email or phone number.
- Follow the on-screen prompts to receive a password reset code.
- You may also have to answer the security questions.
How To Find Apple ID Password On iPod
- Open the Settings on your iPod touch.
- Tap on Passwords.
- You must authenticate with Face ID or Touch ID if there is a prompt.
- Scroll down a bit and tap Apple ID.
- You’re good to go if it displays your password and not asterisks(hidden password).
Try resetting if visibility is disabled:
- Go to Settings > Sign in to your iPhone on your iPod touch.
- Tap Forgot password or don’t have an Apple ID?
- Choose your preferred recovery method over email or phone number.
- Follow the on-screen instructions to receive a password reset code or answer security questions.
- Use the received code or hint to reset your password and create a new one.
How To Find Password On Your Apple Smart Watch
- Open the Settings app on your Apple Watch.
- Tap the gear icon on your watch face or side button.
- Click your name, then scroll down and tap Sign-In & Security.
- Here, you will manage your Apple ID settings on your Watch.
- Under the Apple ID, you can see your registered email address and phone number. This is helpful in case you need to use them for password recovery.
- Remove a verified email address.
- Add email addresses and phone numbers. It acts as a recovery option for accessing your account from different devices.
Find Your Apple ID Password With The Help Of Siri
For those of you who have enabled Siri on your iPhone or iPad, proceed with asking, “Hey Siri, show me my Apple ID password.” Remember: this method requires you to set up password visibility beforehand.
How To Find Apple ID Password Without Resetting It(Forgot Apple ID Password)
Finding your Apple ID without resetting it is a doable process. The real test is that you forgot Apple ID password while on the mission to find it. Below are the list of steps you must follow in this case:
Via Mac: Check Keychain
- Open System Preferences > Passwords > Accounts.
- Search for Apple ID and check if your password is visible by clicking the checkbox next to Show Password.
Via iCloud
Remember setting up security questions at the beginning of creating your Apple ID?
- Open iCloud.com.
- Click Forgot Apple ID or password?
- Choose Answer security questions and take your best shot at guessing and recalling the hints.
Via Email
- On iCloud.com, click Forgot Apple ID or password?
- Now, choose the Get an email reset link.
- Enter your Apple ID email.
- Wait and check your inbox for further instructions.
Via Phone
- Choose Get a text message with a verification code on iCloud.com.
- Enter your phone number.
- Type the received code to access password recovery options.
Via Apple Support
If the above methods fail, your last option is to visit Apple’s official support page.
(https://support.apple.com/en-us/HT201487) or contact their dedicated support team for personalized assistance.
And It’s A Wrap!
Losing password can be frustrating, but remember, it’s not a permanent lockout. With this guide, learn how to find Apple ID password without resetting it following the steps here.
Even if you forgot Apple ID password, you can quickly rediscover it without the hassle of resetting and losing access to your Apple cluster. Remember to set strong passwords, enable two-factor authentication, and stay attentive to keep your Apple ID safe and secure.