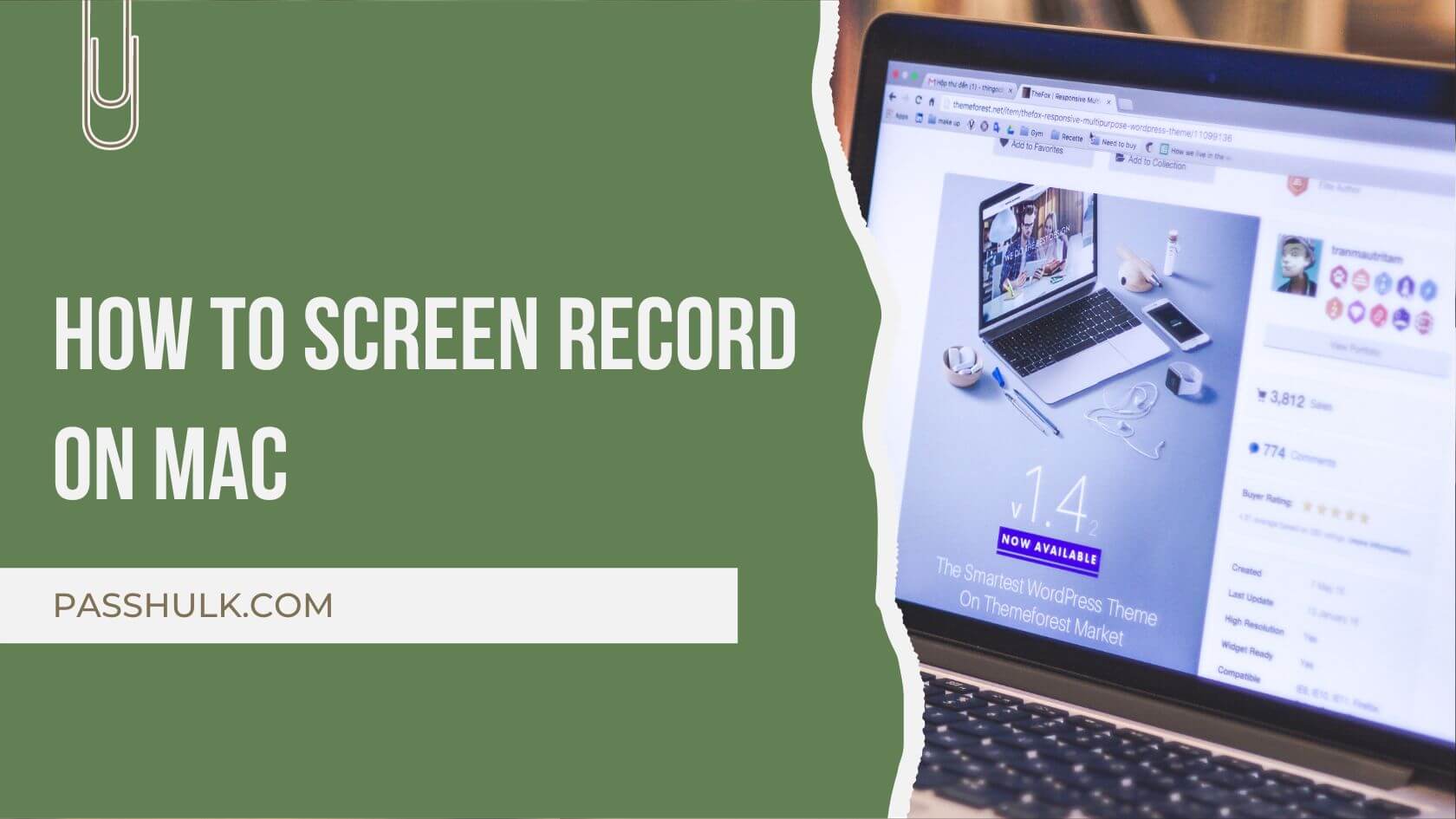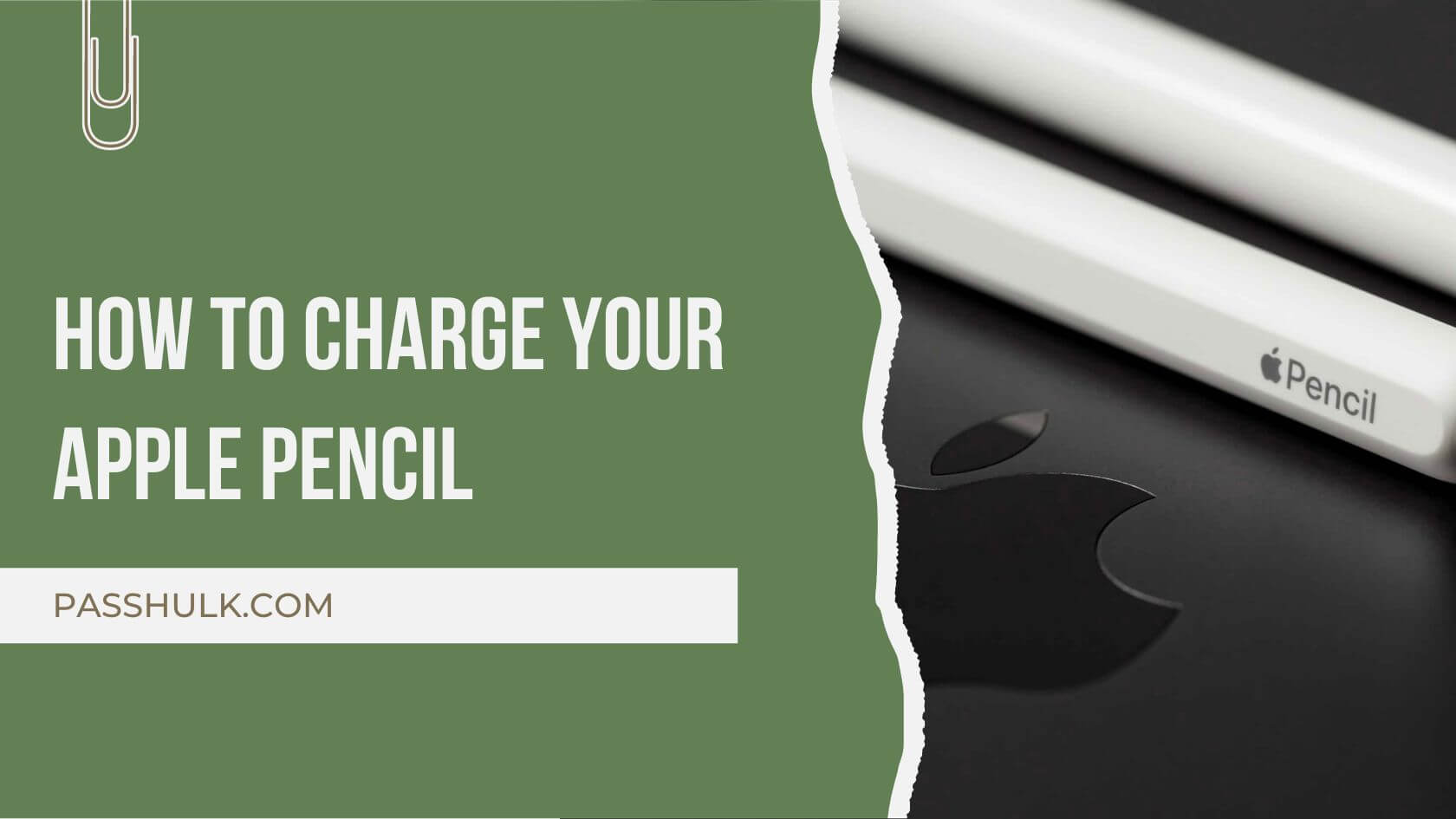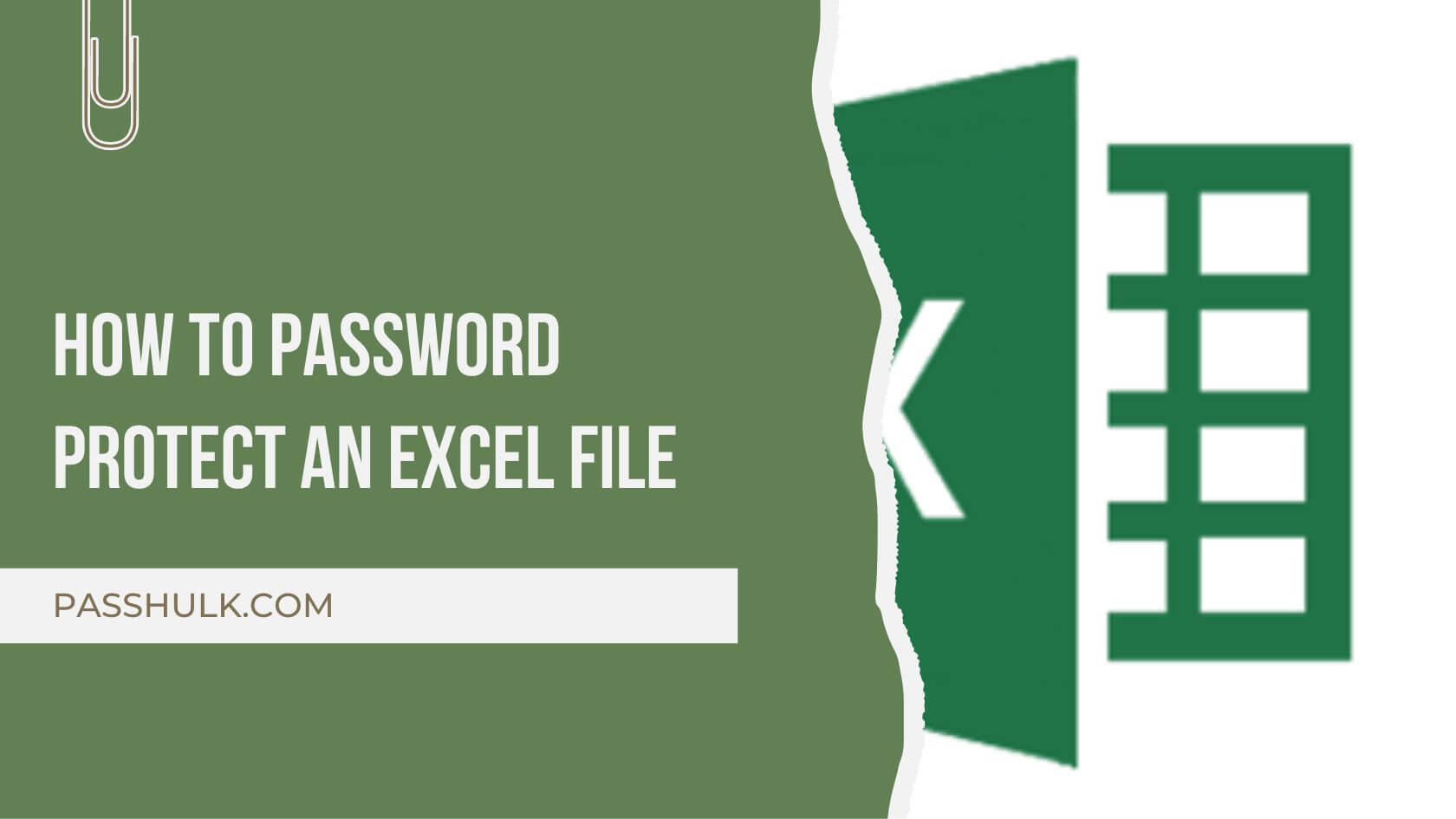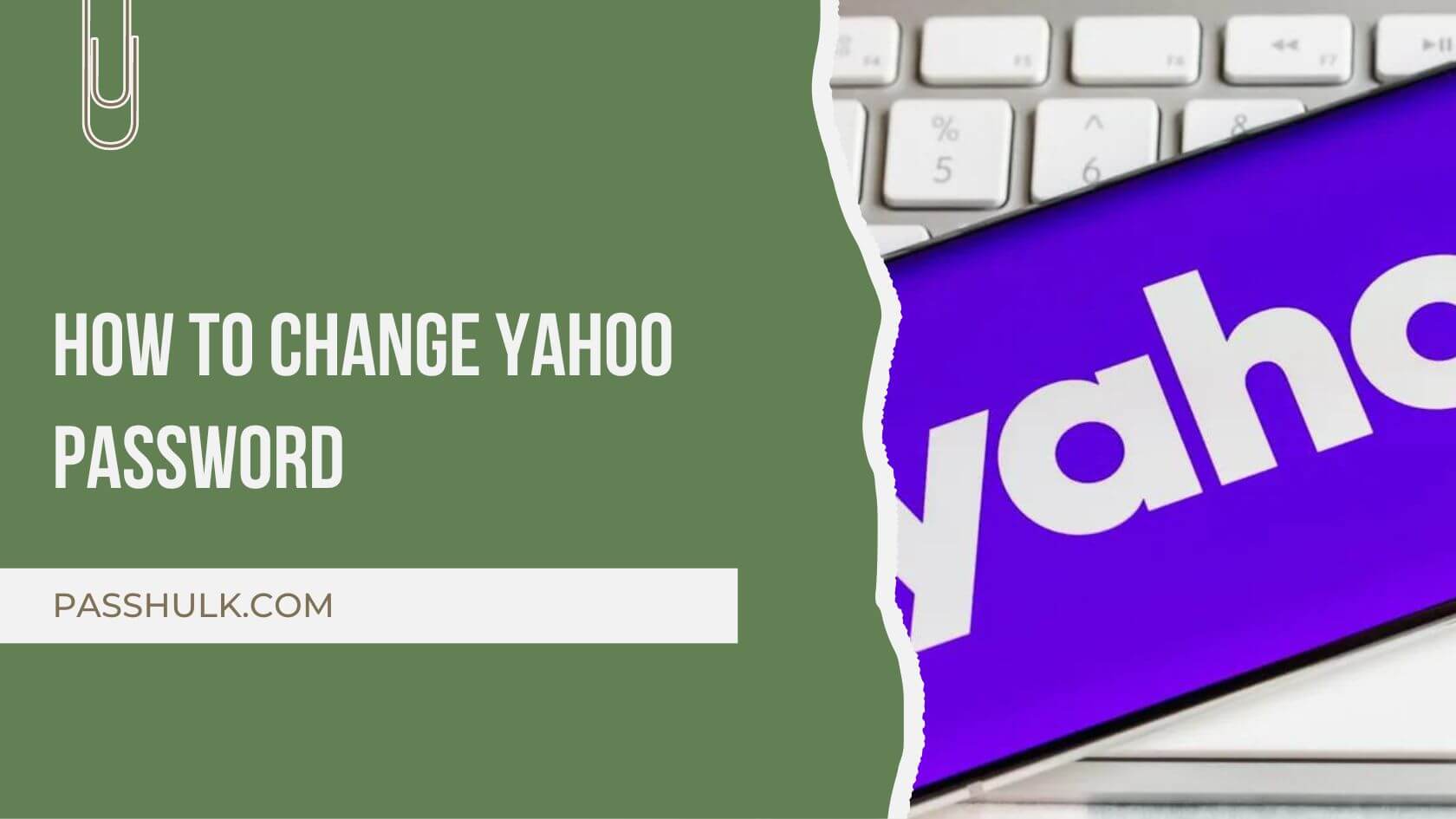Are you a gamer who wants to show the world the ultimate talent he possesses while gaming on his Mac? You can also be a teacher who wants to make the most of his knowledgeable lectures for students worldwide. In this guide, learn how to screen record on Mac and make the most of owning a Macbook PC.
How To Screen Record On Mac Pro Using QuickTime Player
- Open QuickTime Player on your Mac Pro.
- Click File in the menu bar.
- Choose New Screen Recording.
- Adjust settings by clicking the arrow near the record button.
- Select your microphone source for audio recording.
- Click the red record button.
- Drag to choose the screen area.
- You can also click to record the entire screen.
- Start recording by clicking Start Recording.
- Stop the recording by clicking the stop button in the menu bar or the red recording icon in the Dock.
- Open and save your recorded video in QuickTime Player.
- Click File, and choose Save or Export.
- Select a file format (e.g., .mov) and save it to your preferred location.
How To Screen Record On Mac Using The Screenshot Toolbar
- Press Command (⌘) + Shift + 5 to open the Screenshot Toolbar.
- Click Record Entire Screen or Record Selected Portion.
- Customize recording settings like location and timer.
- Click Record to start the screen recording.
- Stop recording by clicking the stop button or Command (⌘) + Control + Esc.
- The recorded video will appear as a thumbnail on your screen.
- Click the thumbnail to open and use playback controls.
- If satisfied, click Done. Choose Save to Photos or any other location you please.
How To Screen Record On A Macbook With Third-Party Apps
If you’re new to the Mac interface, you would want your recorder and prefer a different screen recorder than the one provided. Well, don’t you worry, as we have got your back! This process will guide you on how to screen record on Mac with a third-party app.
- Click on the Apple Menu and then go to System Settings.
- Scroll down in the sidebar and navigate Privacy and Security. Click on it.
- On the right-hand side, click on Screen & System Audio Recording.
- For your preferred app to access screen recording, check the Screen Recording and System Audio or System Audio Recording Only and turn it on.
- If your preferred app isn’t already on the list, scroll down to the Add + button below the list. Add the app of your choice as the go-to source of screen recording.
How To Screen Record On Mac With Computer Audio
Learn how to screen record on Mac with computer audio by following these steps:
- Open QuickTime Player on your Mac.
- In the menu bar, click File and select New Screen Recording.
- Click the small arrow near the record button to customize settings.
- Under the microphone icon, choose Internal Microphone or Built-in Input for computer audio.
- Follow the same procedure for the QuickTime player mentioned above.
This is how to screen record on Mac with internal audio.
How To Screen Record On Mac With FaceCam
If you are a YouTuber or a live streamer, you’d like to record a video in two dimensions. The first recording is of you; the other is your screen’s real-time activity, both simultaneously. In the following steps, learn to screen record Mac with audio and video of yourself.
- Open QuickTime Player from the Applications folder.
- Click File in the menu bar and select New Movie Recording.
- Access camera options by clicking the arrow near the record button.
- Choose the built-in FaceTime HD Camera as the camera source.
- Close the camera options.
- Start a new screen recording by clicking File > then New Screen Recording.
- Choose the screen area or select the entire screen.
- Click Start Recording to begin both screen and FaceCam recording.
- Stop recording by clicking the stop button in the menu bar OR with the keyboard shortcut (Command ⌘ + Control + Esc.)
- Access the recorded file by clicking its thumbnail on the screen.
- Save the recording by clicking File > Save / Export.
- This keeps the recording with the FaceCam files.
How To Screen Record On Mac With Shortcut
Who doesn’t like shortcuts if they tend to do the same job in less time and more efficiently? Follow these steps, and you can also learn how to screen record on the Mac shortcut.
- Press Command ⌘ + Shift + 5 to open the Screenshot Toolbar to begin your screen record using the Macbook shortcut.
- Choose from either Record Entire Screen or Record Selected Portion.
- Customize the settings to your need, then hit Record.
- Start the recording with the keyboard shortcut Command ⌘ + Control + Shift + R.
- Stop recording by pressing the stop button in the menu bar or using Command ⌘ + Control + Esc.
- Access the recorded video by clicking its thumbnail in the corner of the screen.
- Save the recording by clicking Done in the playback controls.
- Save it by clicking on Save to Photos or your desired destination.
How To Stop Screen Record On Mac
Once you finish your screen recording, you will want to pause or completely stop it. Learn how to stop screen record on Mac with these two steps:
- For QuickTime Player: Click the Stop Recording button in the menu bar at the top right corner of your screen.
- Using Keyboard Shortcuts: Press the keyboard keys Command ⌘ + Control + Esc and stop the screen recording immediately.
Closing Statements
In this guide, we teach you how to record screen on Mac. You may be new to the Mac interface or the screen recording procedure on a Mac. You might bump into some technical halts, but don’t stop there. Learn how to record your screen on a Mac with the help of built-in apps and keyboard shortcuts. Not only this but also with the help of third-party applications. Read more guides here.