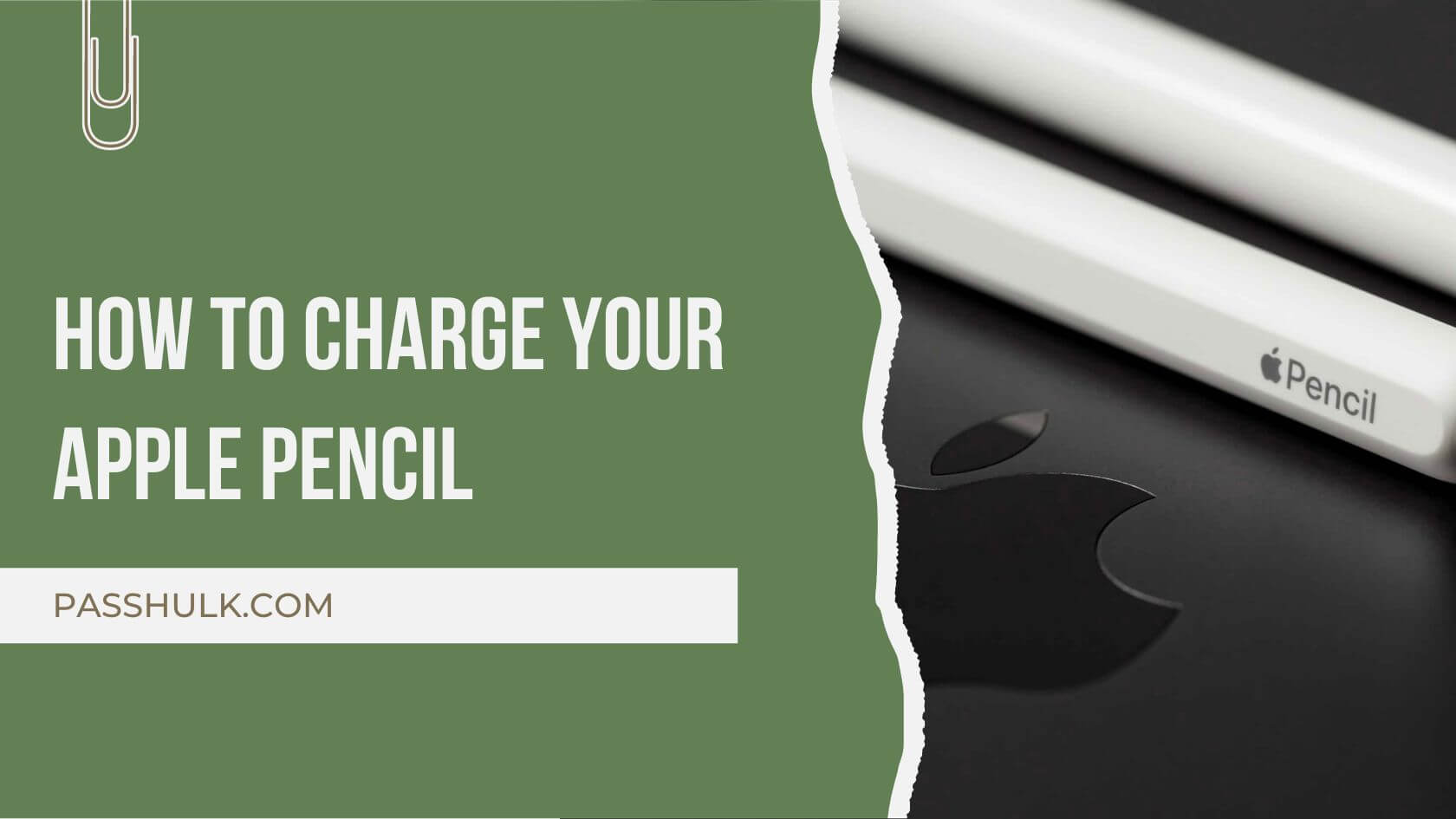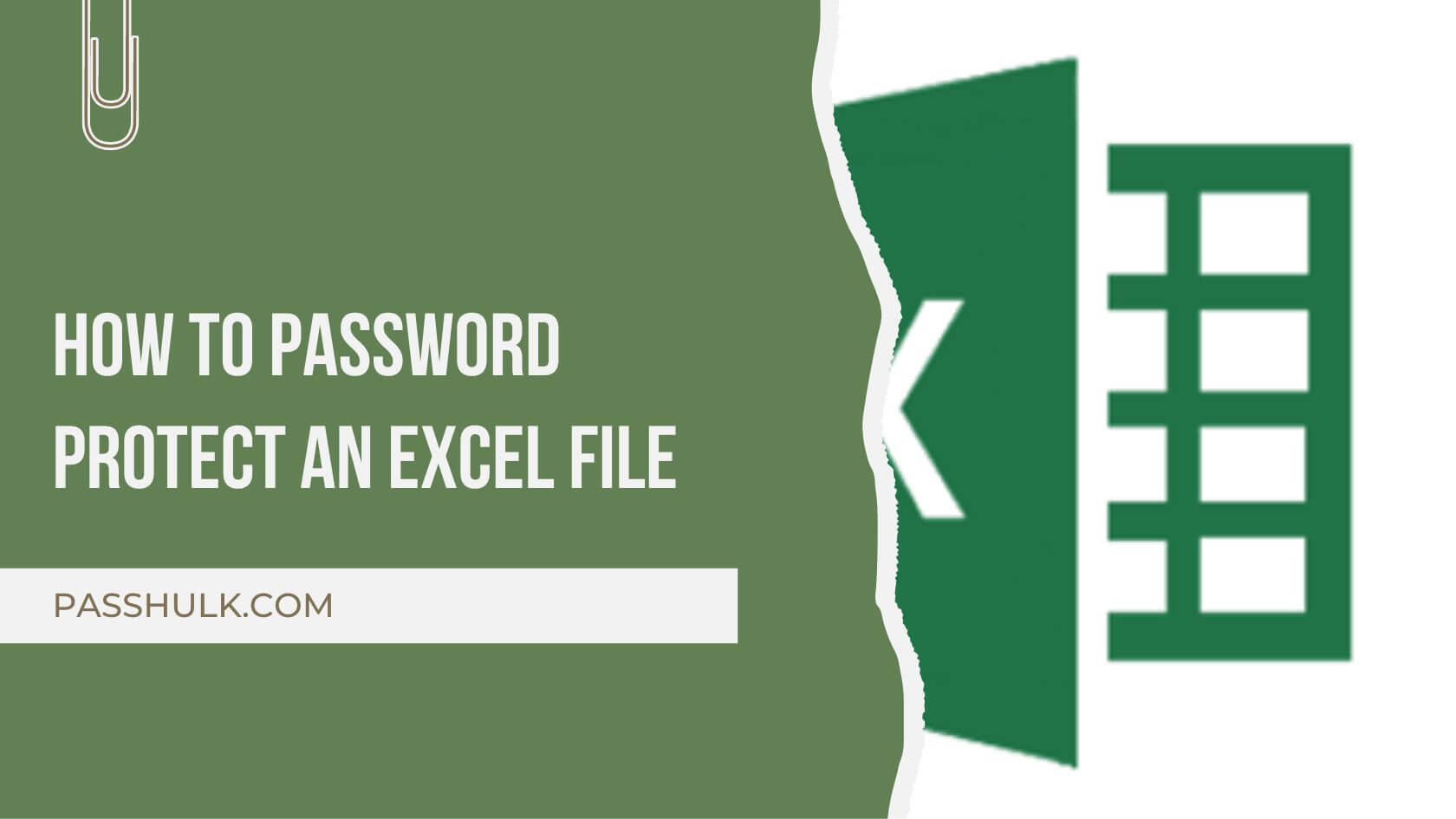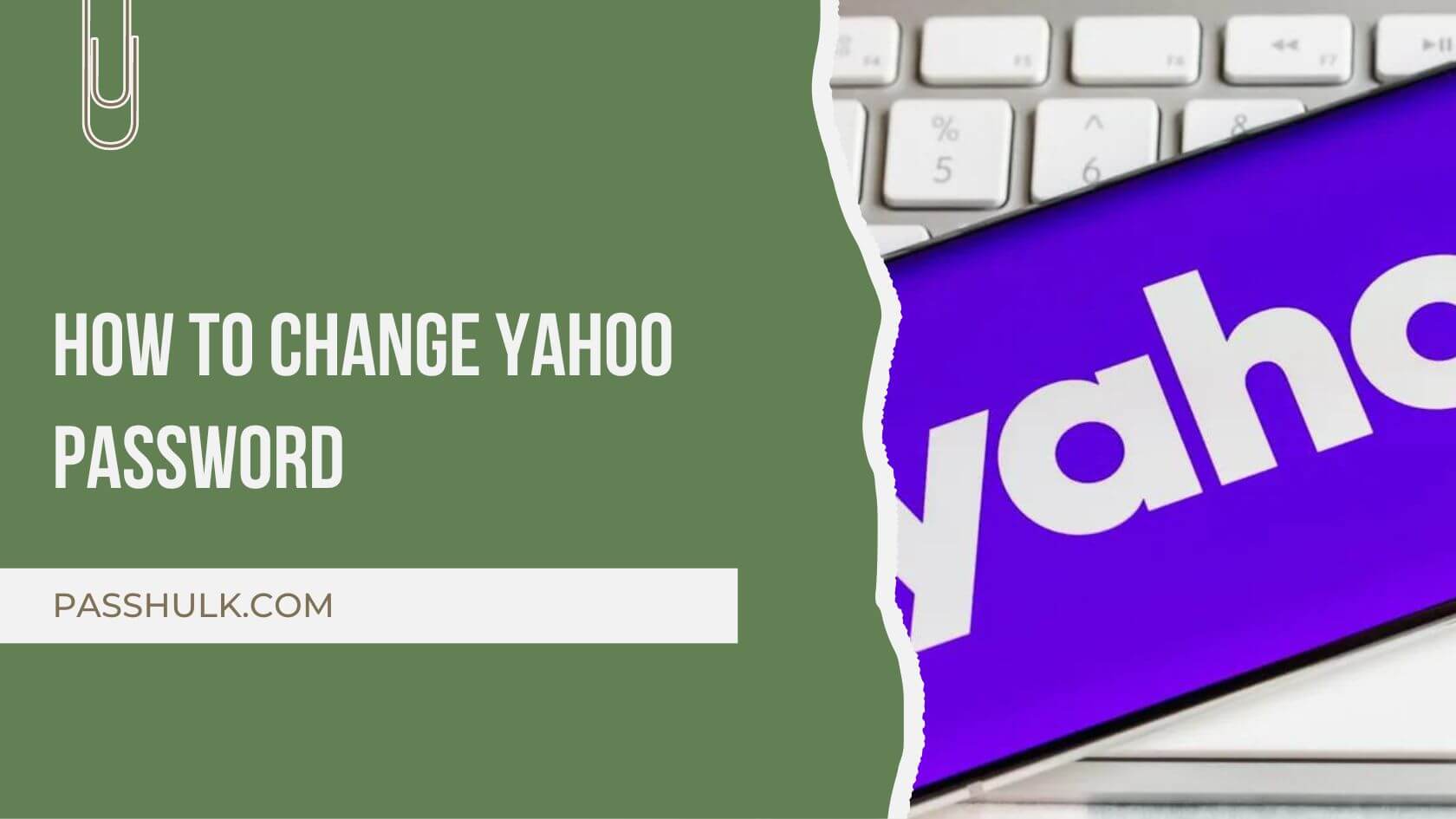A basic life necessity these days includes having Wi-Fi access, which is more than having a roof over your head. At your place, it’s a surety that you have all your personal use devices connected to the home’s Wifi. But what happens when your friend comes over and asks for the Wifi password? Similarly, it’s nice of you to share your Wifi with guests coming over. In this guide, learn how to share wifi password and all the methods that come with it.
Let’s dive into the blog, then!
How To Share Wifi Password From Laptop To Mobile
This step-by-step guide encloses both types of Laptops, whether you own a Windows or macOS.
For Windows Laptop:
- Open the Start Menu by pressing the Windows icon.
- Open Settings by clicking on the Cog icon in the bottom left panel.
- Tap on Network & Internet.
- Now press on the option Wi-Fi.
- Click on your connected network name.
- Access your network’s properties by clicking on Properties.
- Tap Security > Access Show characters to reveal the password.
- Copy the password.
- On your mobile device, open WiFi settings.
- Choose the same network and paste the password.
- Connect and enjoy!
For macOS Laptop:
- Click the Apple logo and select System Preferences.
- Click on Network.
- Select your connected network.
- Now click Advanced.
- On the Security tab, check the option Show password.
- Copy the password.
- Open your WiFi settings on your phone now.
- Tap on your network and paste the password.
- Your network will display Connected. Your device is now connected to the WiFi.
How To Share Wifi Password From Android
Here’s how to share your Android WiFi password with friends, family, and guests in simple steps!
- Tap the gear icon for Settings on your home screen. Or you can access it from the notification panel drawer.
- Navigate the Network & Internet icon in the Settings menu.
- Tap Wi-Fi. This will display the available Wi-Fi networks.
- Select the saved network whose password you want to share.
- On your Android device, see the following options:
- QR Code: Look for a QR Code button or icon. Tap it to generate a scannable code the other device can use to connect automatically.
- Share Password: Check if there is a direct Share Password option. Tap it to choose a sharing method like a text message or social media app. Copy the password and text it to the person you want to share it with.
- Show Password: You will see the icon of an eye with a layer of protection right next to the password bar. Once you click on it, it reveals the password behind asterisks. You can note it down or copy it securely for manual sharing in the future.
- If your password is easy and can be spelled out easily, share it out loud.
- Your password may be a strong password set by your ISP or suggested by Google in an alphanumeric form. Then, consider texting or writing it down to share it easily.
How To Share Wifi Password From Mac To iPhone
- Ensure your Mac and iPhone are connected to the same Wi-Fi network you want to share.
- Open System Preferences by clicking on the Apple logo on your Mac.
- Navigate to Network.
- Click on your connected network.
- Tap Advanced and head to the Security tab.
- Check the box next to Show password to reveal the hidden characters behind asterisks.
- Highlight the revealed password. Press Ctrl+C to copy it to your clipboard.
- Now, open your iPhone.
- Open your Settings.
- Tap on Wi-Fi and choose the same network you connected to on your Mac.
- Long press on the password field for your chosen network. Select Paste in the pop-up.
- Enter your security key and tap Connect.
- Your iPhone will share the same internet as your Mac.
How To Share Wifi Password From iPhone To Laptop
- Open the Settings app on your iPhone.
- Navigate to Wi-Fi.
- See the network you’re currently connected to. Click on its name.
- Under the Advanced option, look for a Share Password icon.
- If Share Password isn’t available, share the password manually.
- Now, on your laptop, open the Wi-Fi settings from the bottom right panel of icons.
- Select the same network connected to your iPhone.
- Enter the password in the password bar.
- Click Connect.
How To Share Wifi Password Without A QR Code
Although, sharing your Wifi password with a QR code is the most efficient and quick way of sharing your password. All you have to do is search for the QR code and let others scan it. This process connects their device to your Wifi.
However, some devices don’t support this option, or your device isn’t up-to-date enough to have the QR code option. If this is the case, don’t worry; we also have your back in this scenario!
Just follow these steps!
- Access your network settings on the device currently connected to the WiFi.
- Copy the password or write it down.
- Share the password manually with the other device’s owner. This ensures privacy.
- Open WiFi settings on the recipient’s device, select the network and manually enter your Wifi password.
Sharing Without QR Through Android/ Apple Devices
Android devices have a Share Password option. This allows you to send the password via text messages, email, etc.
If both of your devices share the same Apple ID, share the password by holding them close. This frequently prompts a password-sharing option.
The End
In this guide, you learned how to share wifi password. From a range of devices and several options, learn about what there is to connect to a Wi-Fi network. Now, you can help your friends and guests socialize while they are at your place, saving their cellular data.