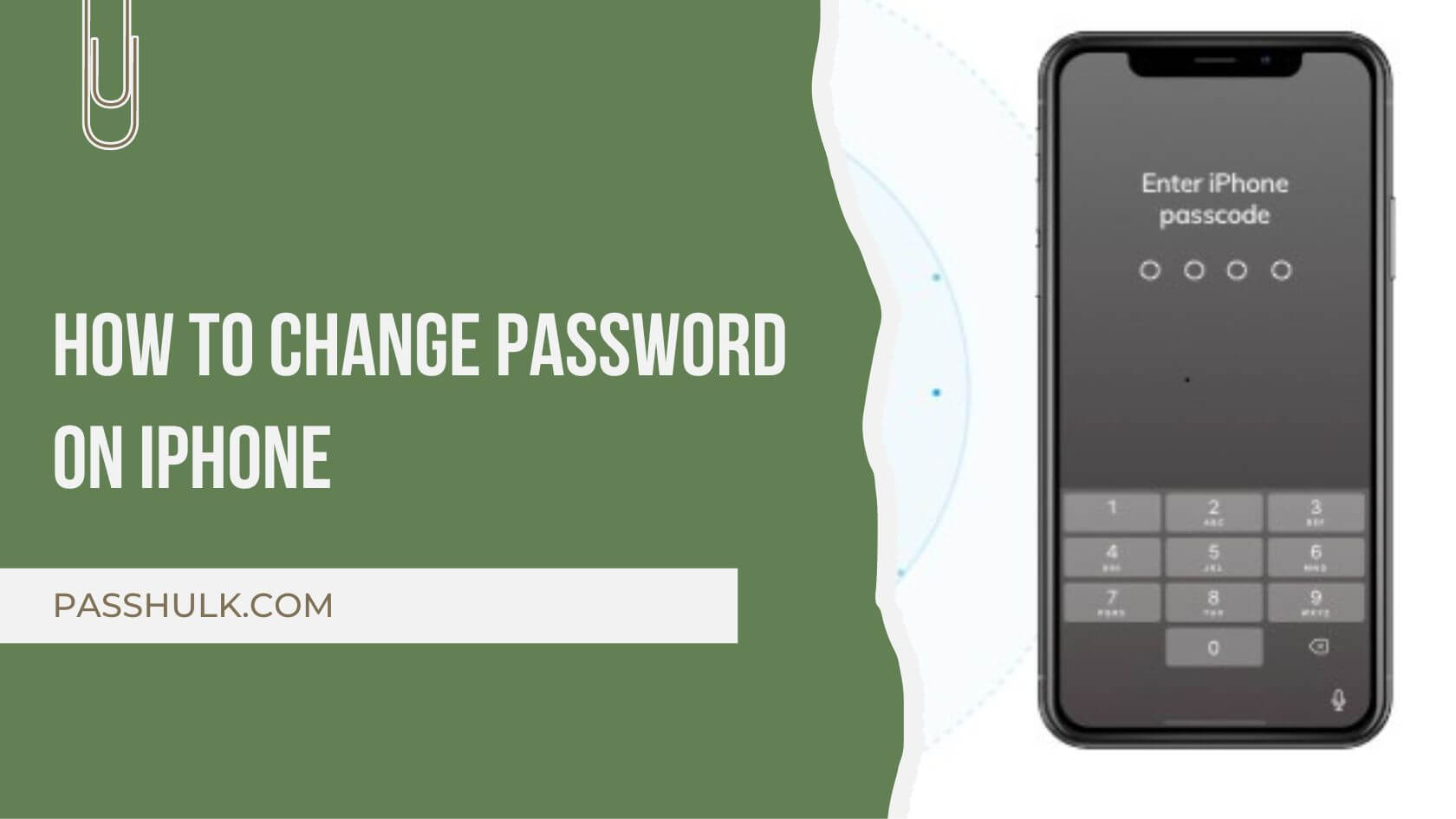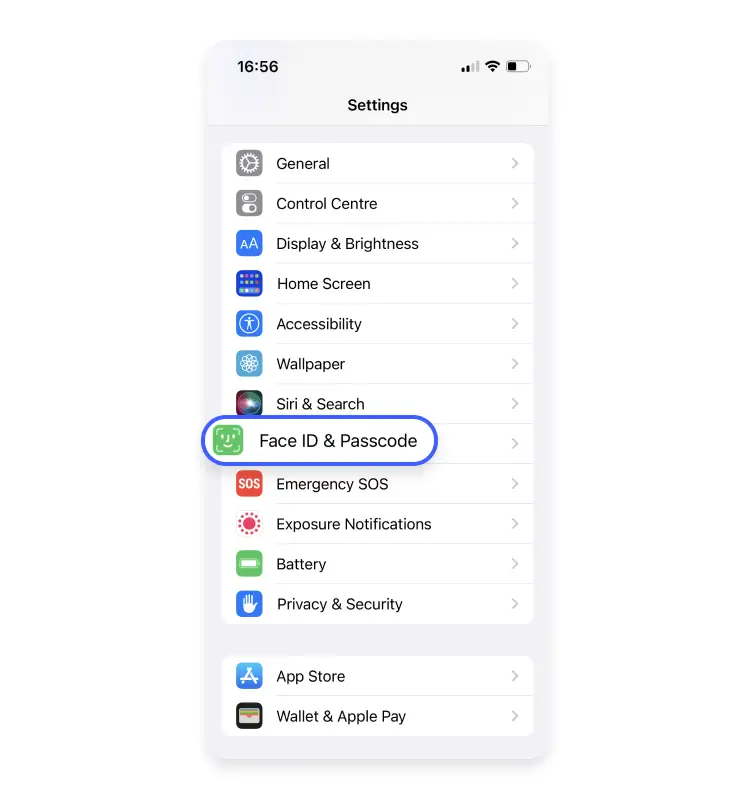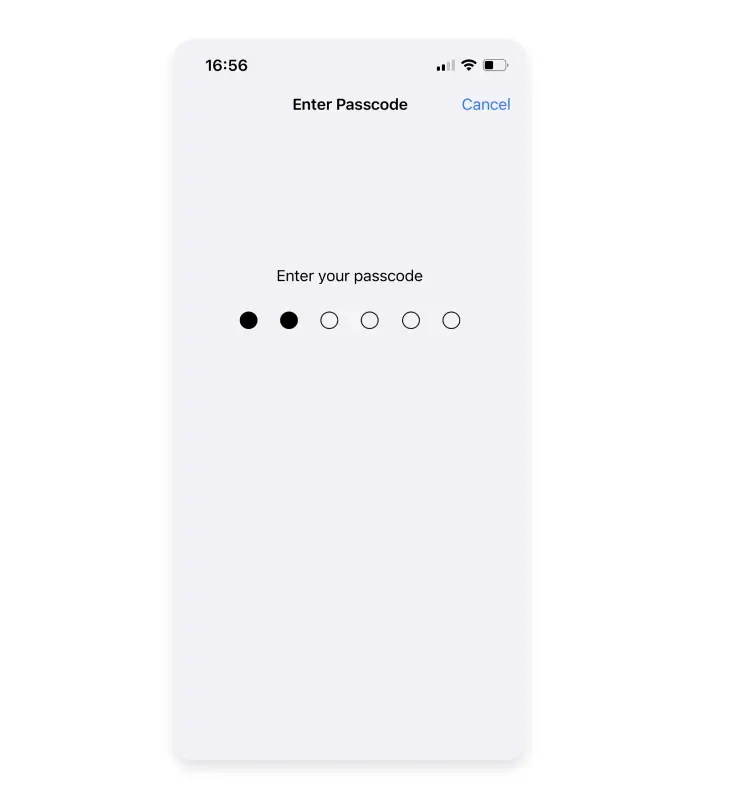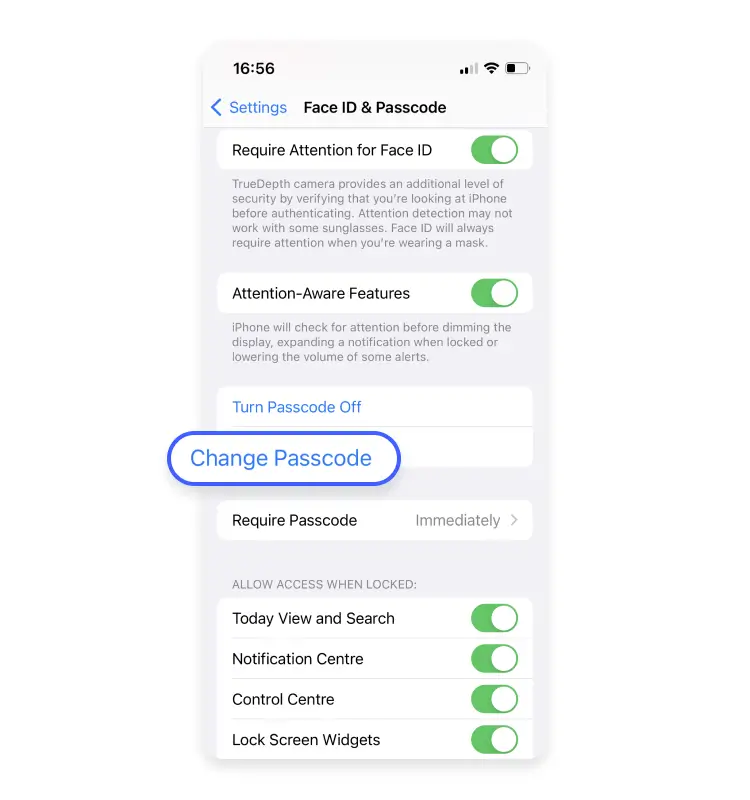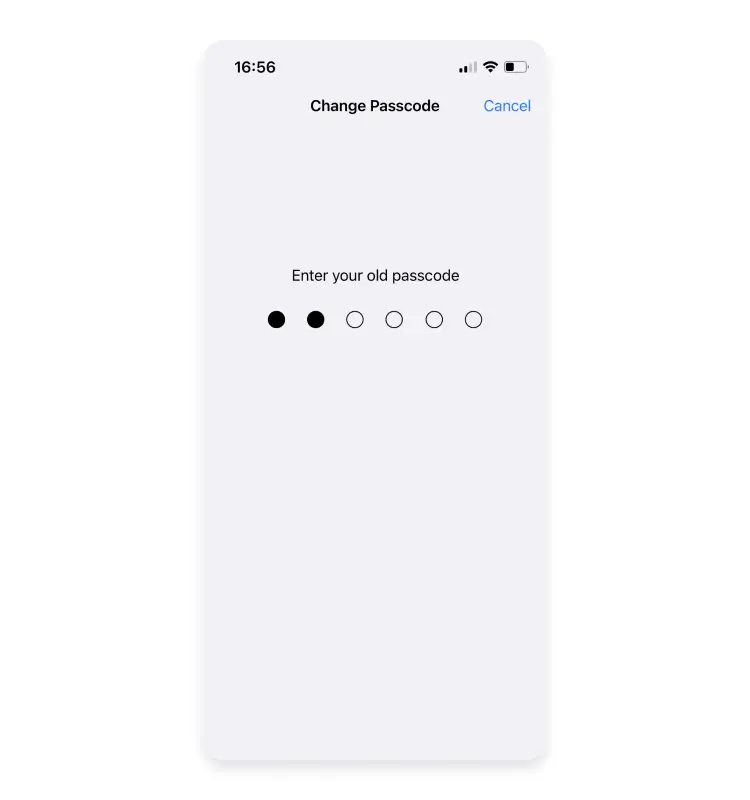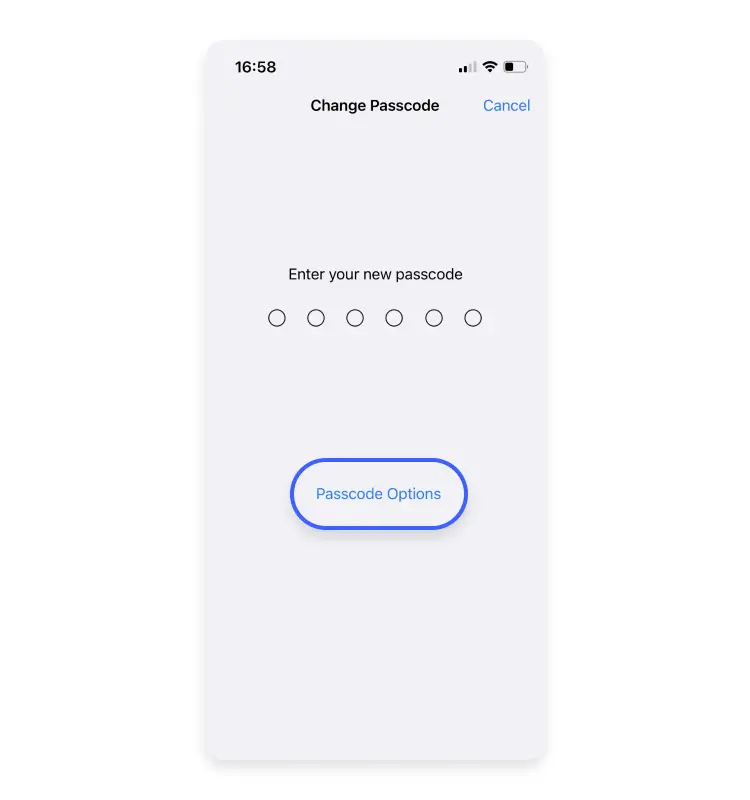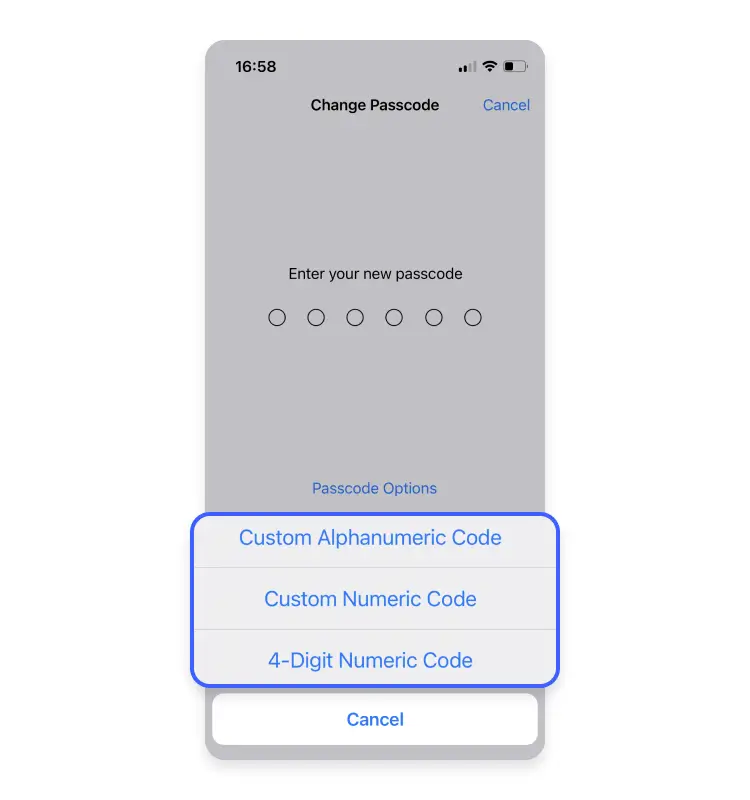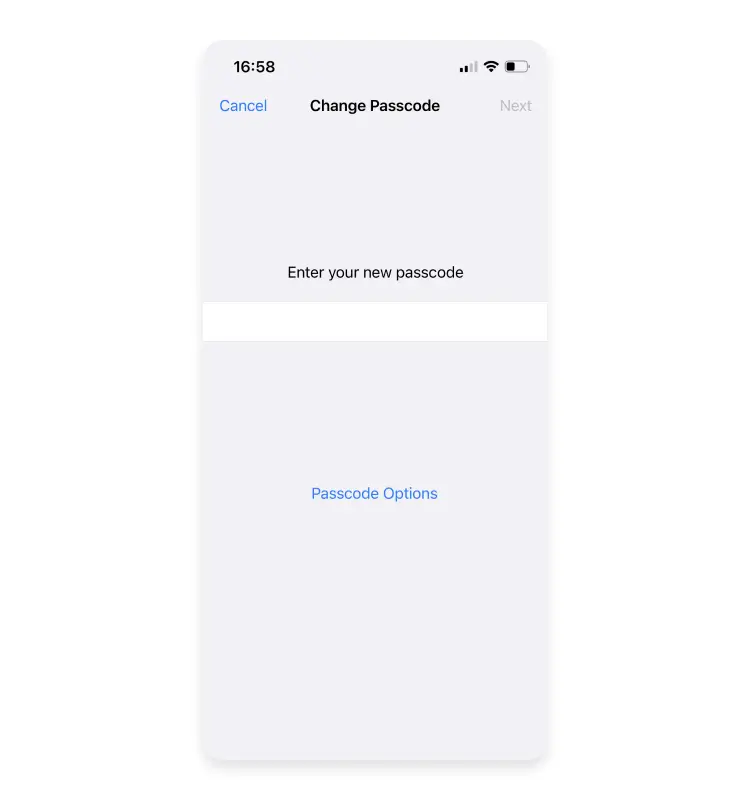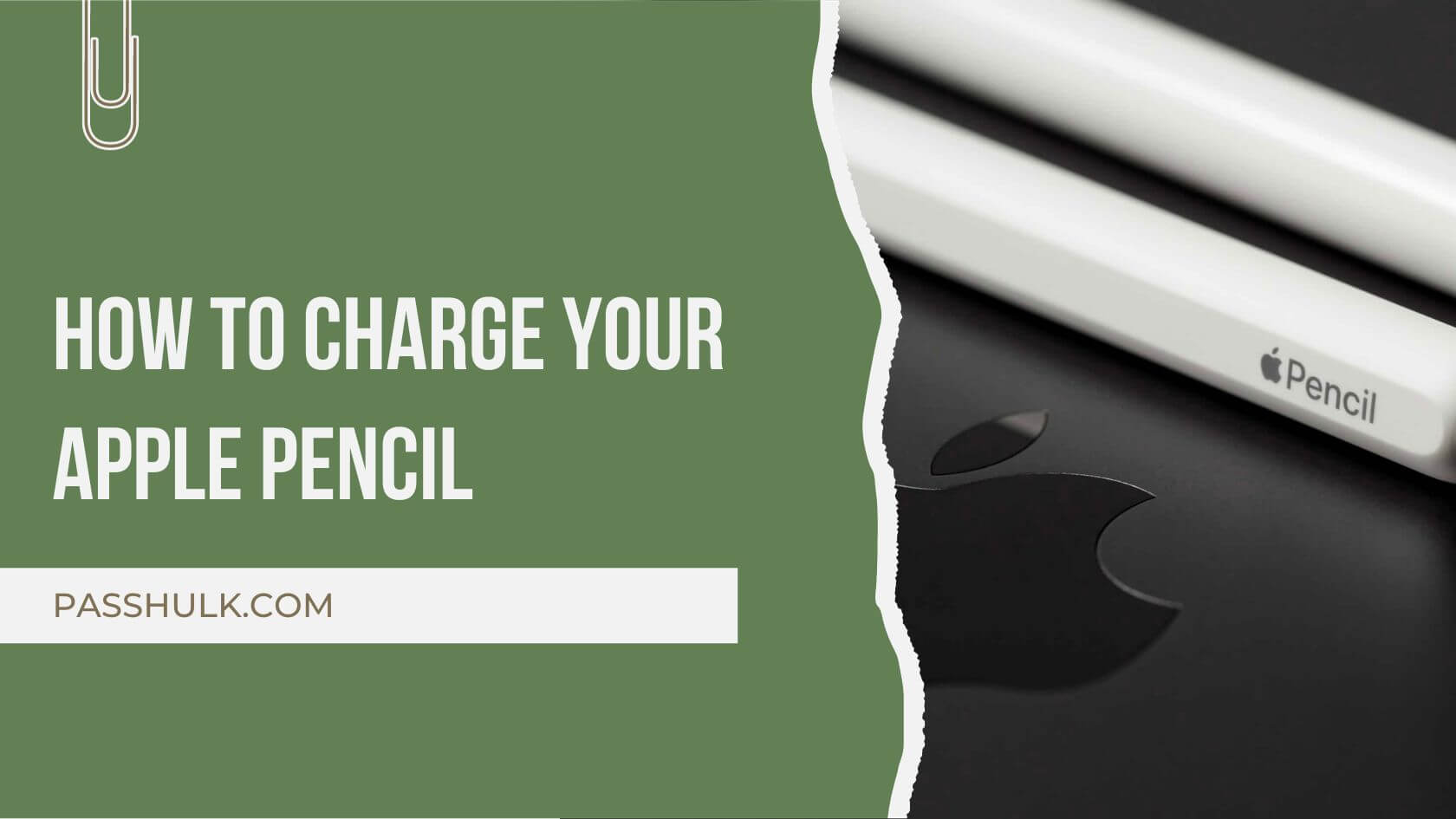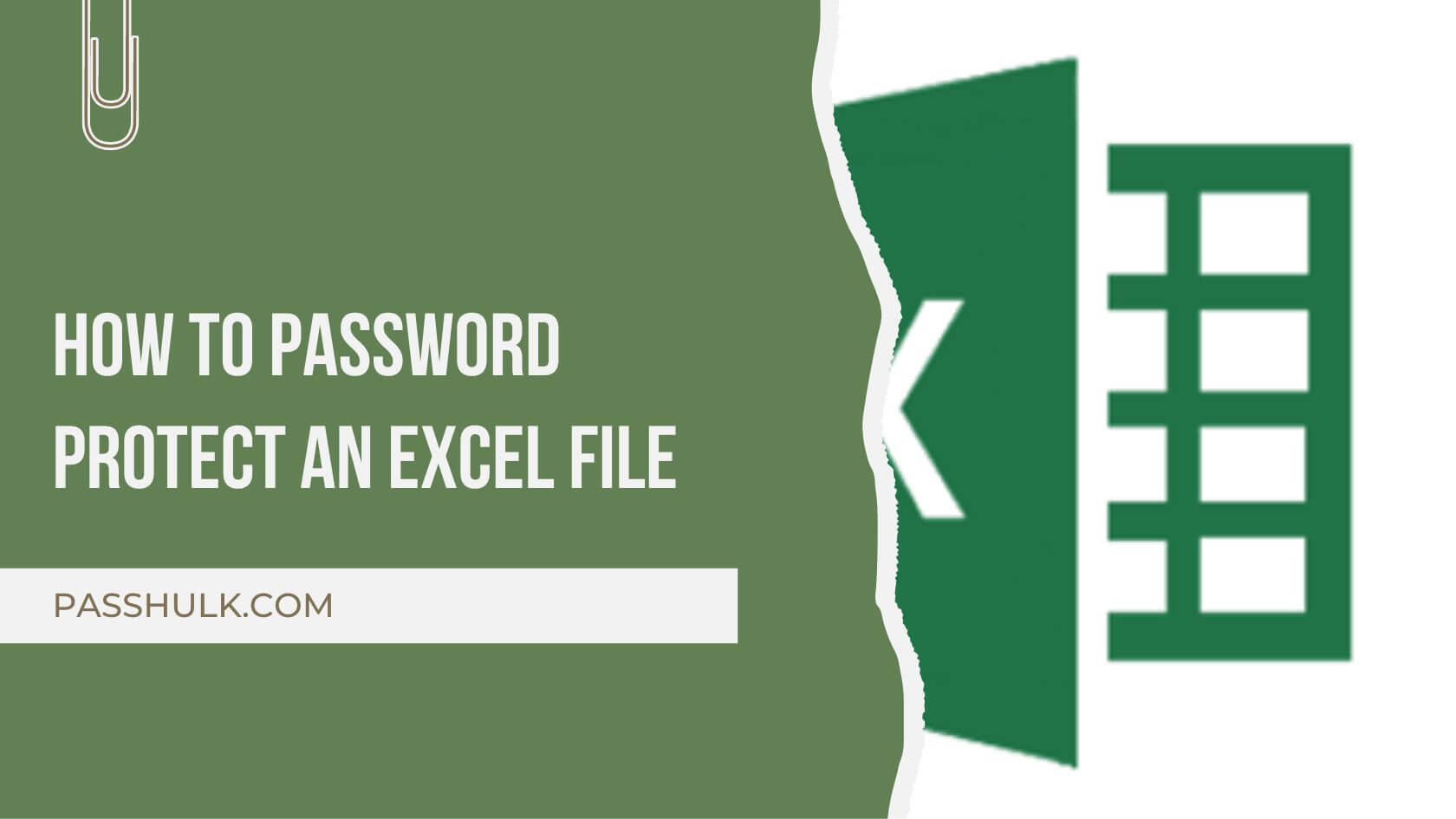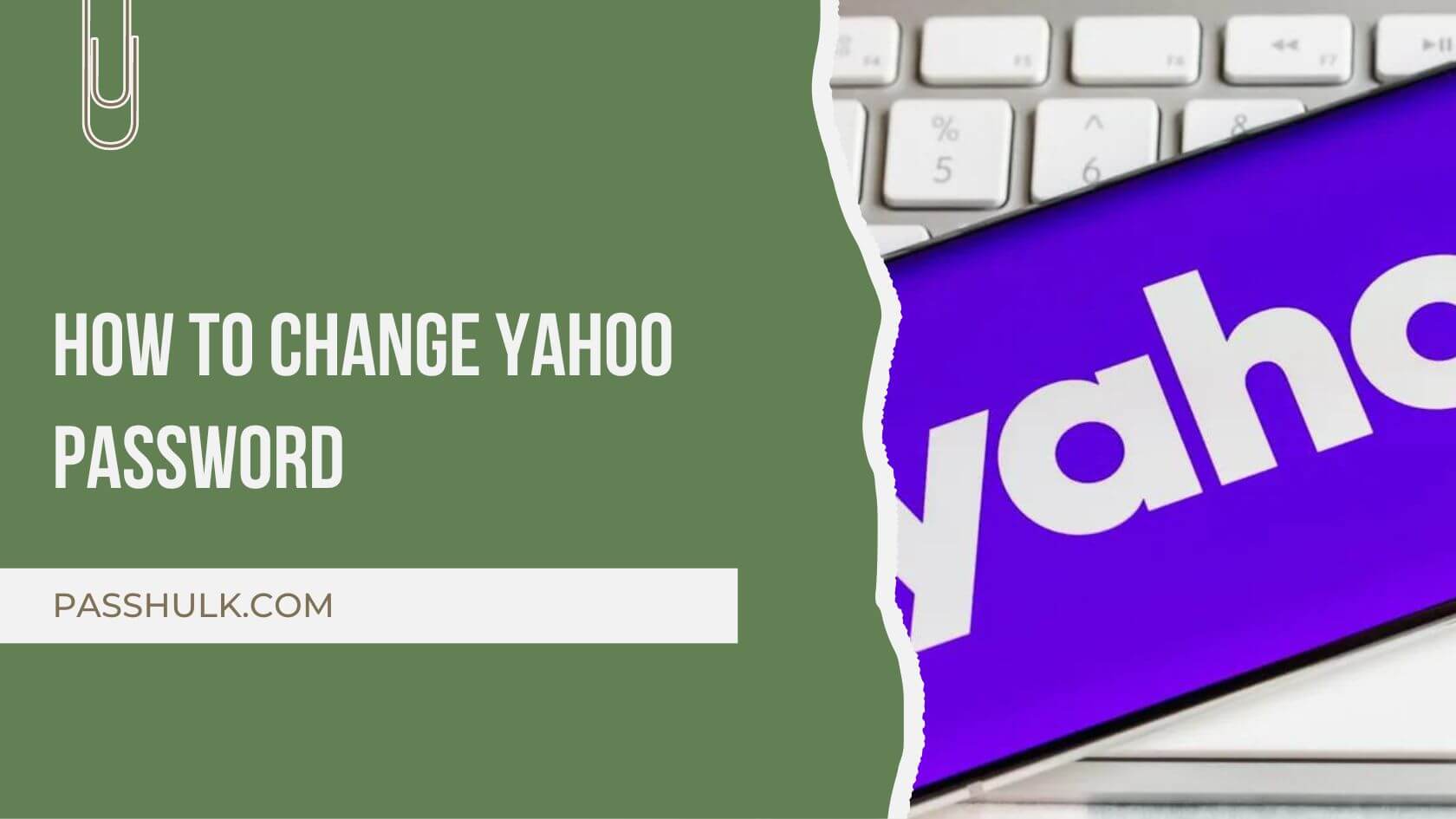iPhone is known for its ultimate data security and other amazing features. However, you might be causing trouble for yourself without a password or Face ID. Otherwise, you may also have shared it with someone for the time being, and they may be a threat to your phone data.
Therefore, it is still important to keep your privacy intact using the additional security features iOS offers. But do you know how to change the password on iPhone? This article will walk you through the steps to ensure you get it right.
Change Your Password in an iPhone
Phone these days is a place of secrets of any individual. Therefore, safeguarding it is significant. You might think you have set the smartest passcode, but someone might be keeping an eye on it, or another person may have cracked it. So, it is always recommended that you change your password every now and then.
To help you Change iPhone password effortlessly, here are the steps you must follow:
Step 1: Unlock Your iPhone.
Begin by unlocking your iPhone. You’ll need your current password to access the settings necessary to change it.
Step 2: Open Settings.
Once you’re on the home screen, locate and tap the “Settings” app. The icon resembles a gear and is typically found on one of your home screens or in a folder.
Step 3: Scroll Down and Tap on “Face ID & Password” or “Touch ID & Password”.
The exact wording depends on your iPhone’s model and authentication method. If you have an iPhone with Face ID, it will be “Face ID & Password.” For Touch ID, it will be “Touch ID & Password.”
Step 4: Enter Your Current Password.
You’ll be prompted to enter your current password to proceed. This is a security measure to ensure that only authorized users can make changes.
Step 5: Select “Change Password” .
Once you’ve entered your current passcode, look for the “Change Password” option on the screen. Tap on it to initiate the process.
Step 6: Enter Your Current Password Again.
For security purposes, you’ll be asked to enter your current password once more.
Step 7: Choose a New Password
Now,enter your new passcode.
Make sure it is something memorable but not easily guessable. Avoid using common combinations like “1234” or your birthdate for enhanced security.
Step 8: Confirm Your New Password
To finalize the change, you’ll need to re-enter your new passcode. This ensures that there are no typos and that you accurately input the desired combination.
Step 9: Face ID/Touch ID Settings (if applicable).
If you have Face ID or Touch ID enabled, you may be prompted to adjust your settings. Follow the on-screen instructions to customize these features according to your preferences.
Step 10: Password Changed!
Congratulations, you’ve successfully changed the password on your iPhone! From now on, use your new password to unlock your device and ensure the security of your personal data.
Forgotten iPhone Password: A Simple Guide to Resetting It
Forgetting your iPhone password can be a stressful experience, but fear not – there’s a straightforward process to reset it and regain access to your device. In this easy-to-follow guide, we’ll walk you through the steps of iPhone password reset if you have forgotten it.
Step 1: Stay Calm and Assess the Situation
Do not panic. Yes, we get it; you have pictures and important files on your iPhone, but panic wouldn’t help. So, keep calm and understand the process to get into your device. Just ensure you have enough battery to get through the process or charge it first, then try to unlock the phone using further steps.
Step 2: Connect to iTunes or Finder
Connect your iPhone to your computer using the USB cable. If you’re using a Windows PC or a Mac running macOS Catalina or later, open iTunes. For Mac users with macOS Mojave or earlier, open Finder.
Step 3: Put Your iPhone into Recovery Mode
The steps to enter Recovery Mode vary depending on your iPhone model. Here’s a general guide:
- For iPhone 8 and later: Quickly press and release the Volume Up button, then do the same with the Volume Down button. Hold down the Side button until you see the recovery mode screen.
- For iPhone 7 and 7 Plus: Press and hold the Side (or Top) and Volume Down buttons simultaneously until you see the recovery mode screen.
- For iPhone 6s and earlier: Press and hold the Home and Top (or Side) buttons simultaneously until the recovery mode screen appears.
Step 4: Restore or Update Your iPhone Once in Recovery Mode
iTunes or Finder will prompt you with options to “Restore” or “Update.” Choose “Restore” to erase all data on your iPhone and install the latest iOS version.
Step 5: Wait for the Process to Complete
The restoration process may take some time. Be patient and allow your computer to download the necessary software and install it on your iPhone. Make sure not to disconnect your iPhone during this process.
Step 6: Set Up Your iPhone
Once the restore is complete, your iPhone will restart, and you’ll be guided through the initial setup screens. Choose “Set Up as New iPhone” or restore from a backup if you have one.
Step 7: Create a New Password
During the setup, you’ll be prompted to create a new password for your iPhone. Choose a memorable code that you won’t forget easily, but ensure it provides the security your device needs
If All Else Fails: If the provided method doesn’t work for you, don’t despair. Your next best option is to reach out to Apple Support for personalized assistance. If you have forgotten password here you can learn how to find Apple ID password without resetting.
Remember, while resetting your iPhone’s password involves some steps, following this guide carefully will help you regain access to your device without losing your cool.
Conclusion
The above method is not only tried but also the proven and easiest method to get the password change right. Moreover, if you get yourself locked out of the phone accidentally, it is better to look for different methods from professional iPhone operators.
If you need assistance on related or other security matters for the devices, you can always reach out to PassHulk for it.
Key Takeaways:
- Remember that changing the password for your iPhone after some time is crucial; it also refreshes the memory.
- Simply navigate to the settings, search for FaceID and passcode, and follow the steps to change the passcode.
- If you forget the current passcode, you might need to reset the phone, so ensure you always have a backup of your data.
- Always use memorable yet unique passcodes for your iPhone security.
FAQs:
-
Is it possible to disable the password on my iPhone?
While disabling the password on your iPhone is technically feasible, doing so is strongly discouraged. Disabling the password eliminates an important layer of security and exposes your sensitive information to prospective threats. It is always best to have a password enabled on your device.
-
How do I reset my iPhone Lock Screen password?
Try entering your password from your device’s Lock Screen until you see the “[Device] Unavailable” screen, and the device urges you to try again later.
When you’re ready, tap the Forgot Password. The link is in the lower corner of the screen. Tap Password Reset.
-
Can I change my password remotely if my iPhone is lost or stolen?
Yes, if you’ve enabled the Find My function on your iPhone, you can update your password remotely via the Find My app or website. This protects your data in case your smartphone gets into the wrong hands.