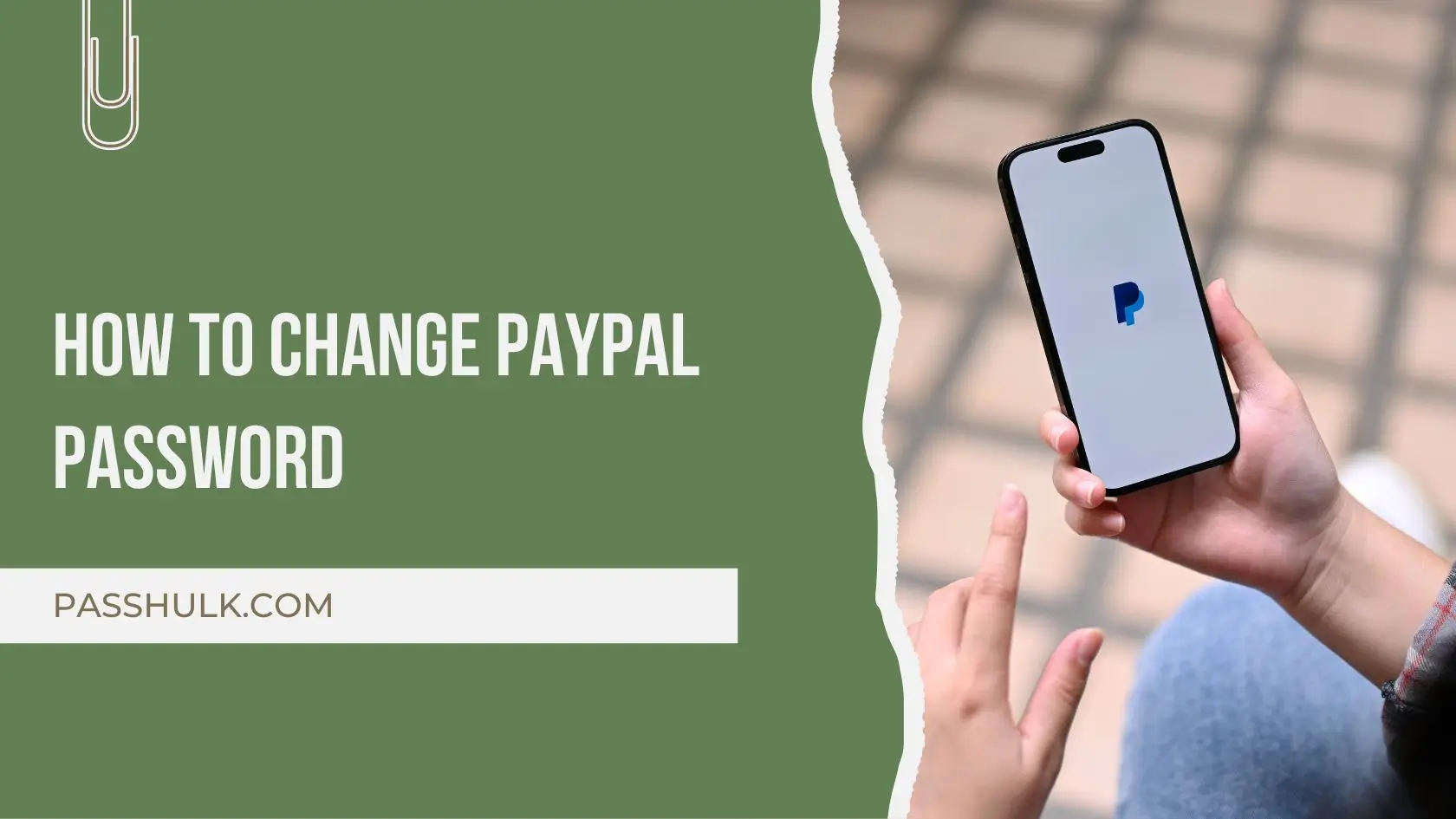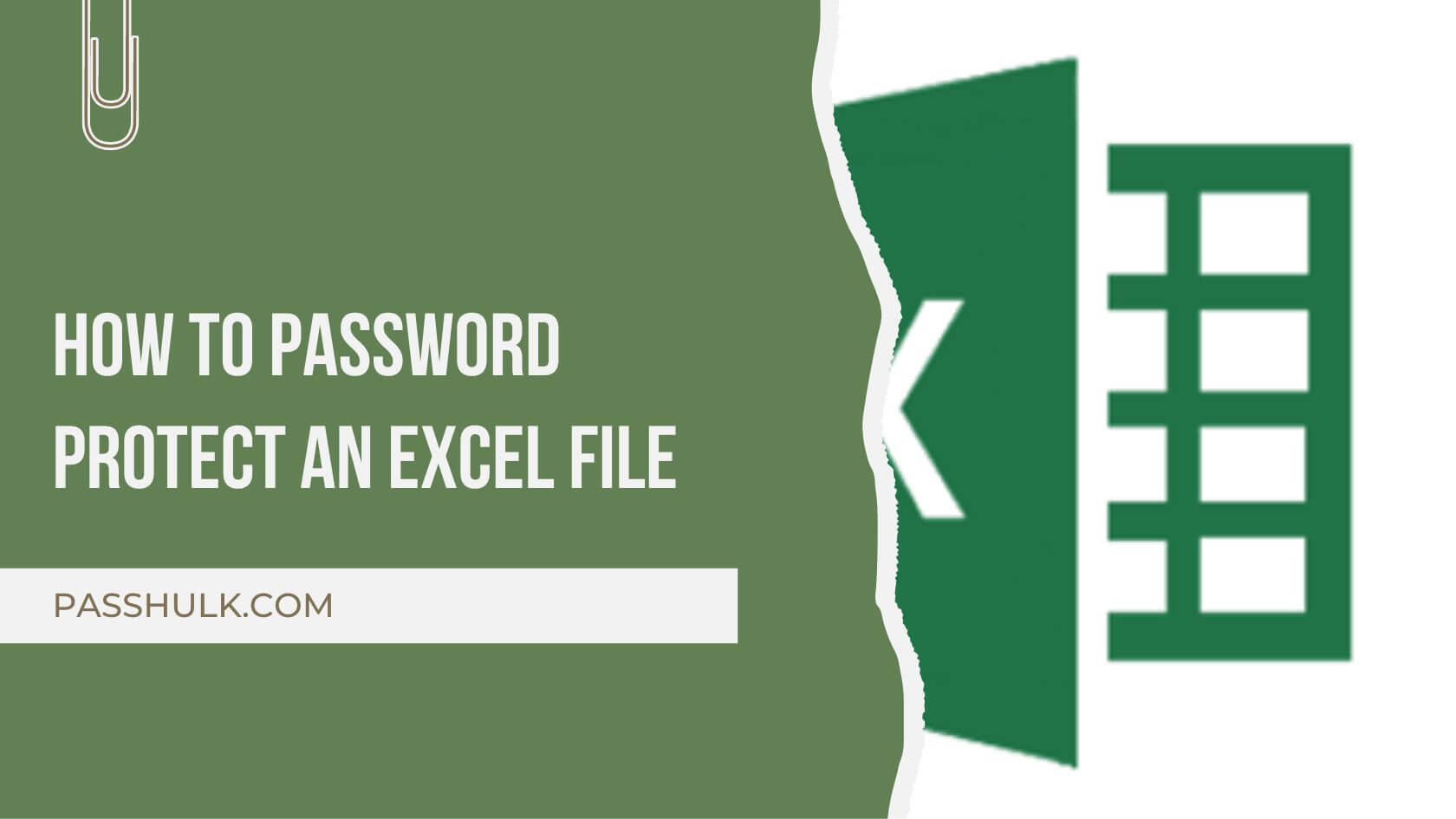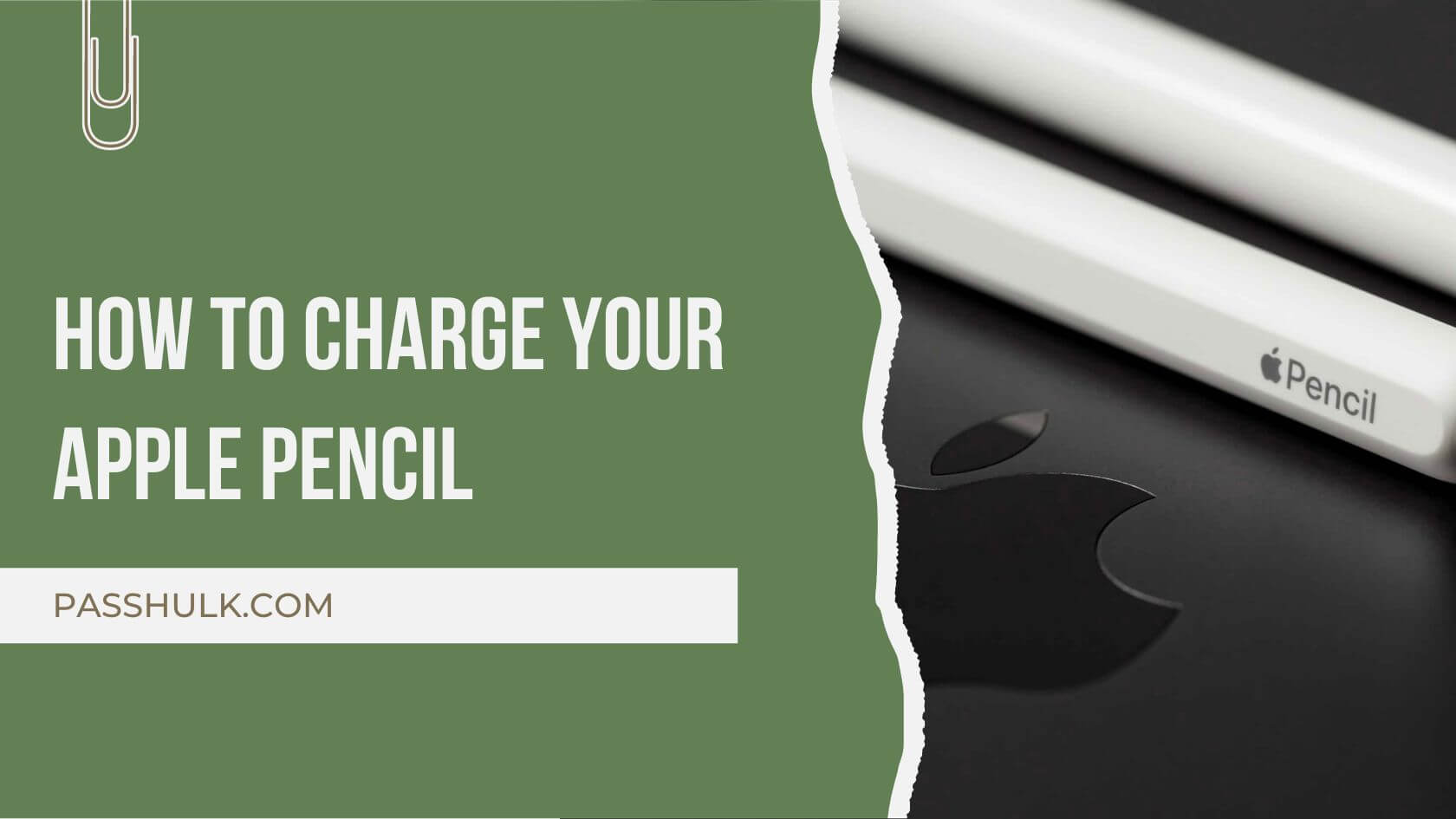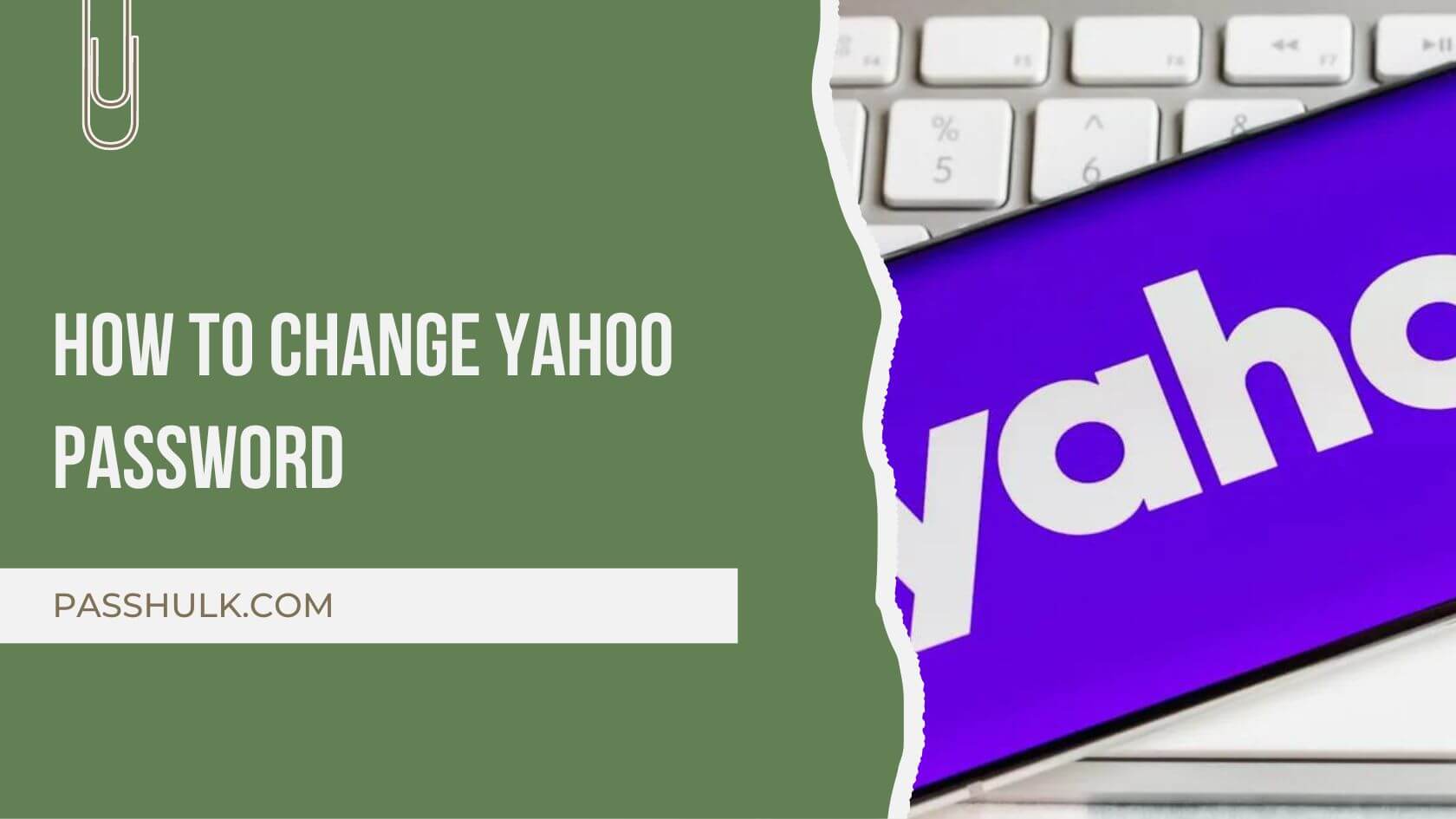Are you a freelancer unable to access your PayPal account because you forgot your password? Or are you concerned about the future and don’t trust yourself enough to remember your passwords? Well, in that case, you must change your PayPal password immediately and do something so it is saved somewhere safe. This guide will teach you how to change PayPal password.
How To Change PayPal Password On Desktop
- Visit the PayPal website.
- Log in with your username and password.
- Click the Settings icon in the top right.
- Select Security from the dropdown menu.
- Click on Update right next to Password.
- Enter your current password to verify yourself.
- Create a strong, unique new password.
- Remember: It must be 12+ characters combining uppercase and lowercase letters, numbers, and symbols.
- Re-enter your new password to confirm its update.
- You’ll see a confirmation message.
- Your PayPal password is now updated!
How To Change PayPal Password On Mobile(iOS & Android)
- Launch the PayPal app on your phone.
- Tap the gear icon for Settings in the top right corner if you use an Android. For iOS, press the bottom right corner.
- Select Security Settings.
- Tap on Change Password.
- You need to enter your current password.
- This unlocks the security gate.
- Type your new password in the New Password.
- It must be unique and a mix of all alphabets(uppercase and lowercase), characters, and numbers.
- Re-type your new password to ensure its renewal.
- Consider enabling Touch ID/Face ID login for an extra layer of protection on your mobile device.
How To Reset PayPal Password On the Web
- Head to the PayPal website https://www.paypal.com/signin
- Log in by clicking on Log In in the top right corner.
- Enter your email address and click Next.
- Choose how you want to reset your password:
- Email: Select Get an email reset link and check your inbox for instructions.
- Phone: Get a text message with verification code if your phone number is linked to your account, and enter the received code on the next page.
- Complete the steps using your chosen method (email link or phone code).
- This might involve verification questions or setting a new password.
- Once verified, you can set a strong, unique new password for your PayPal account.
How To Reset PayPal Password On Mobile App:
- Open PayPal on your phone or tablet.
- Tap on Log In at the bottom left.
- Choose how you want to reset your password, by an email or by your phone number:
- Via Email: Select “Get an email reset link” and check your inbox for instructions.
- Via Phone: Choose “Get a text message with verification code” if your phone number is linked to your account. Enter the received code on the next page.
- Complete the steps with the email link or phone code. This involves verification questions or setting a new password.
- Set a strong, unique new password and log into your PayPal account.
How To Set Up PayPal Account Passkey
A compatible mobile device (Android 9+ or iPhone with iOS 16+) is required to set up a PayPal account passkey.
Supported browsers for this procedure are Chrome on Android and Safari on iPhone.
- Launch the PayPal app on your smartphone.
- If it is available, you’ll see a message create a passkey on your login screen.
- If not prompted, check your Settings or Account menu for the option.
- Read the information about passkeys and their benefits.
- Click Continue or Next to proceed.
- Follow the on-screen instructions then unlock your device using your existing method (fingerprint, face ID, PIN).
- Depending on your device, you might be prompted to give the passkey a nickname and choose its appearance.
- You may also need to confirm it with your device unlock method again.
- You’ve created a passkey for your PayPal account.
- From now on, you can use your device unlock method (fingerprint, face ID, PIN) to log into PayPal instead of entering a password.
NOTE: Consider storing your passkey backup code securely if you need to recover it.
Enable two-factor authentication for additional security. Remember, your device unlock method is now the key to your PayPal account, so protect it carefully.
How To Change PayPal Password And Save It
Once you have reset/changed your PayPal password, you can save yourself from forgetting it. This involves saving your password in a reliable and secure password manager like Google.
- Once you go through resetting/changing your password on a browser like Chrome, you can do it easily.
- When you log in to your PayPal account, a window or prompt will appear on the screen asking you to save your password.
- Click Save.
- Confirm it by pressing Done in the same window.
Wrapping It Up
If you regularly use PayPal and most of your online transactions take place through the platform itself, this guide is exactly for you. Once you learn how to change PayPal password, you can easily resume your transactions on a day-to-day basis. All of this without having to worry about your password or forgetting it.