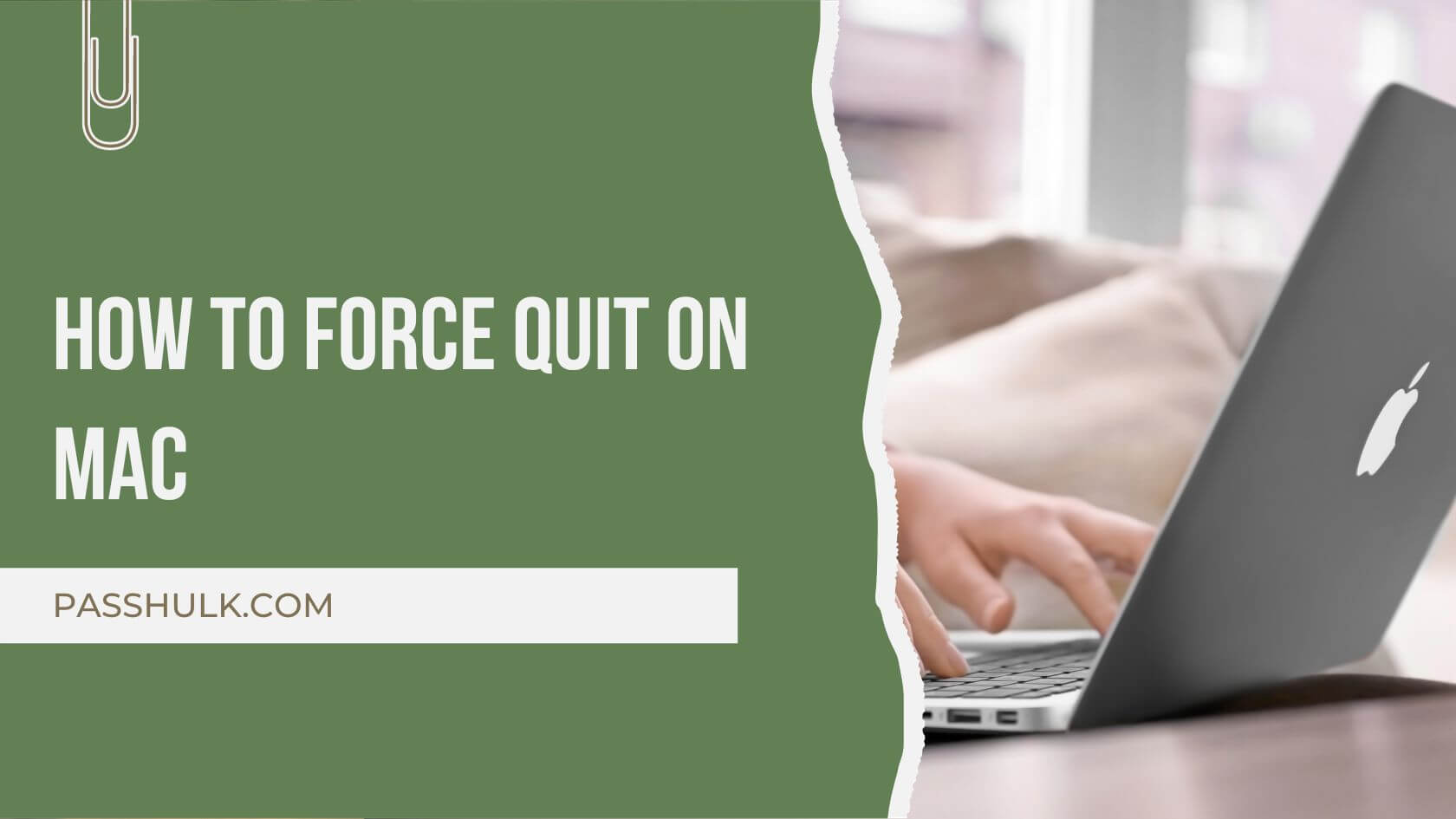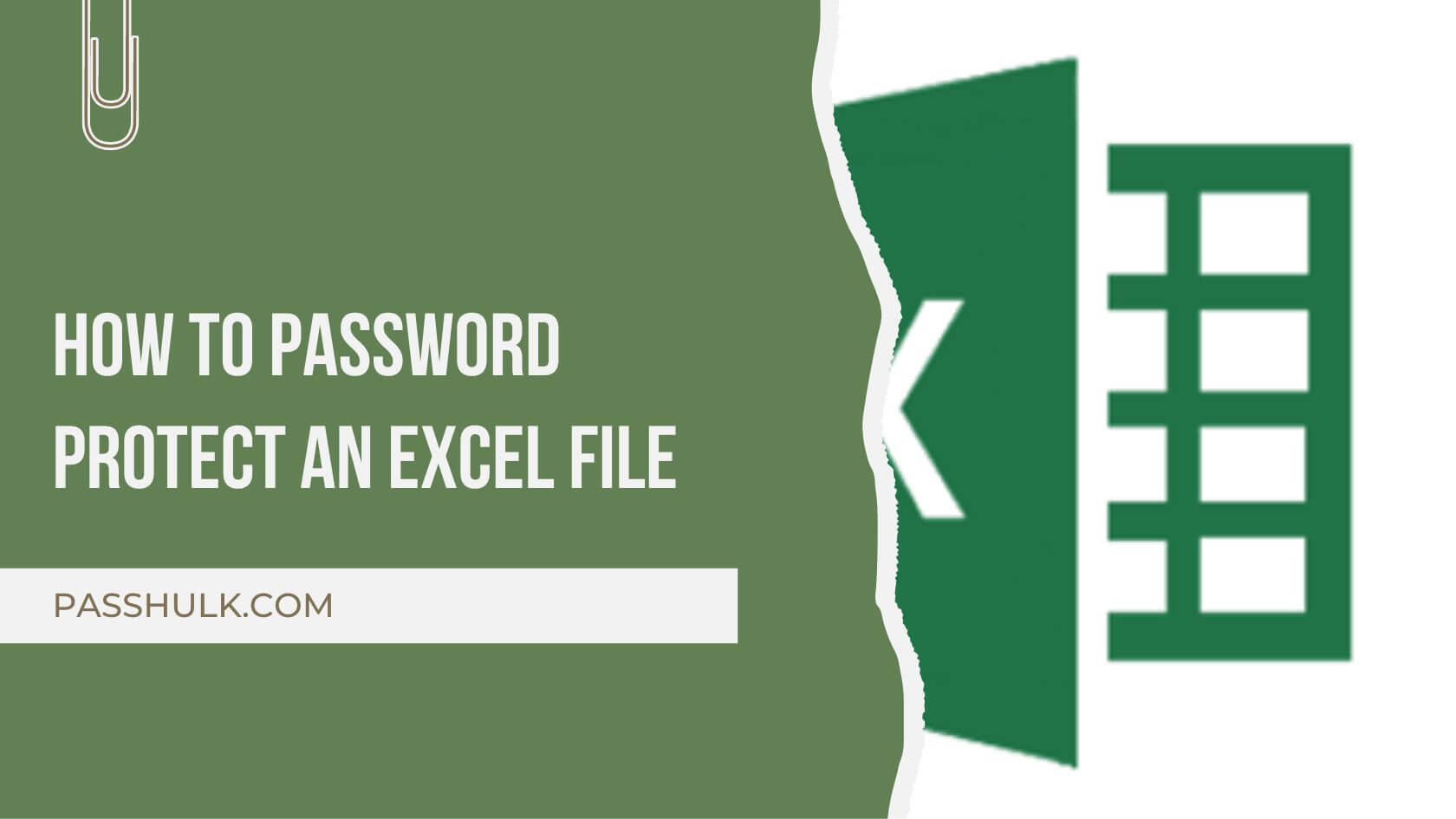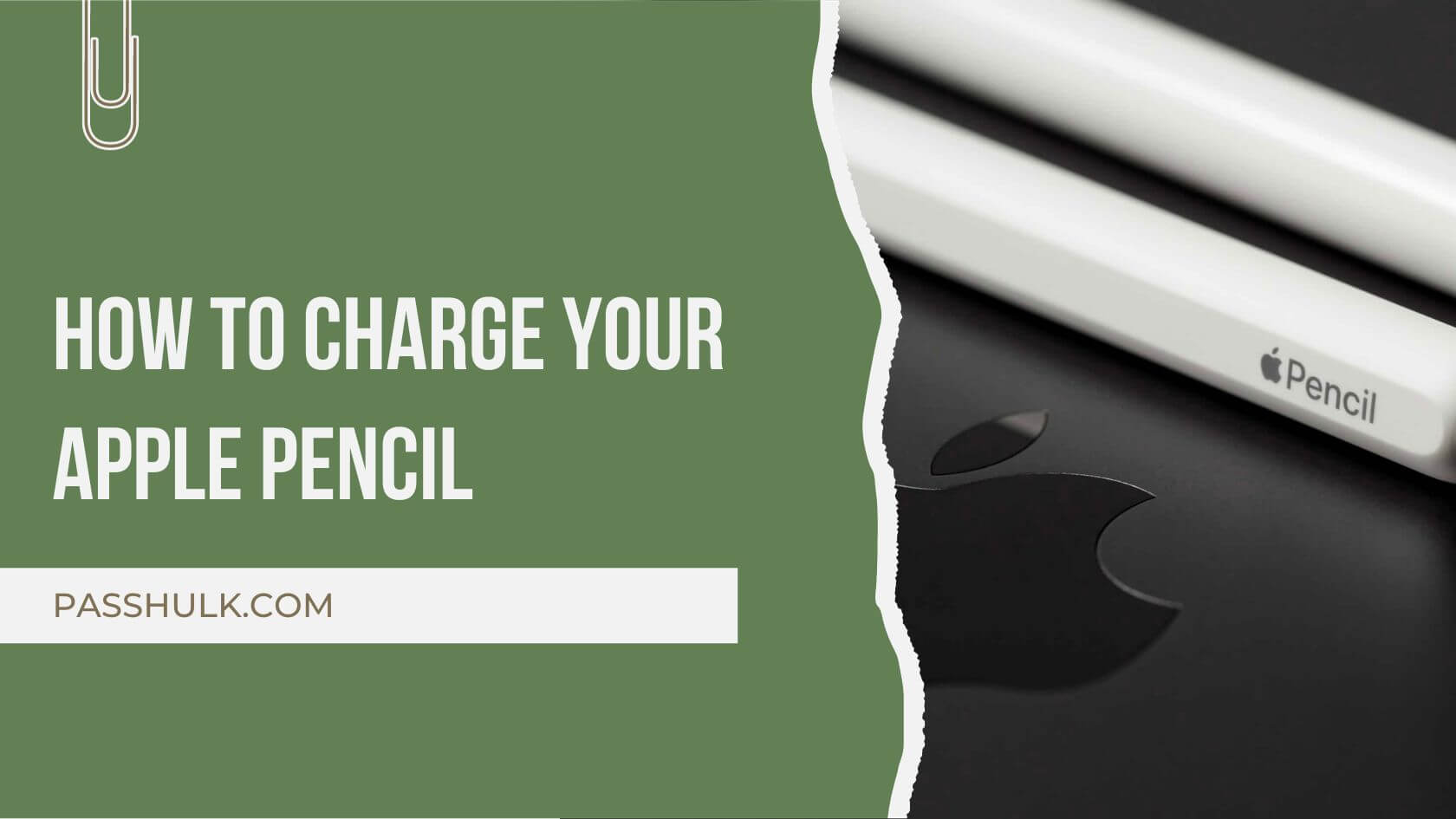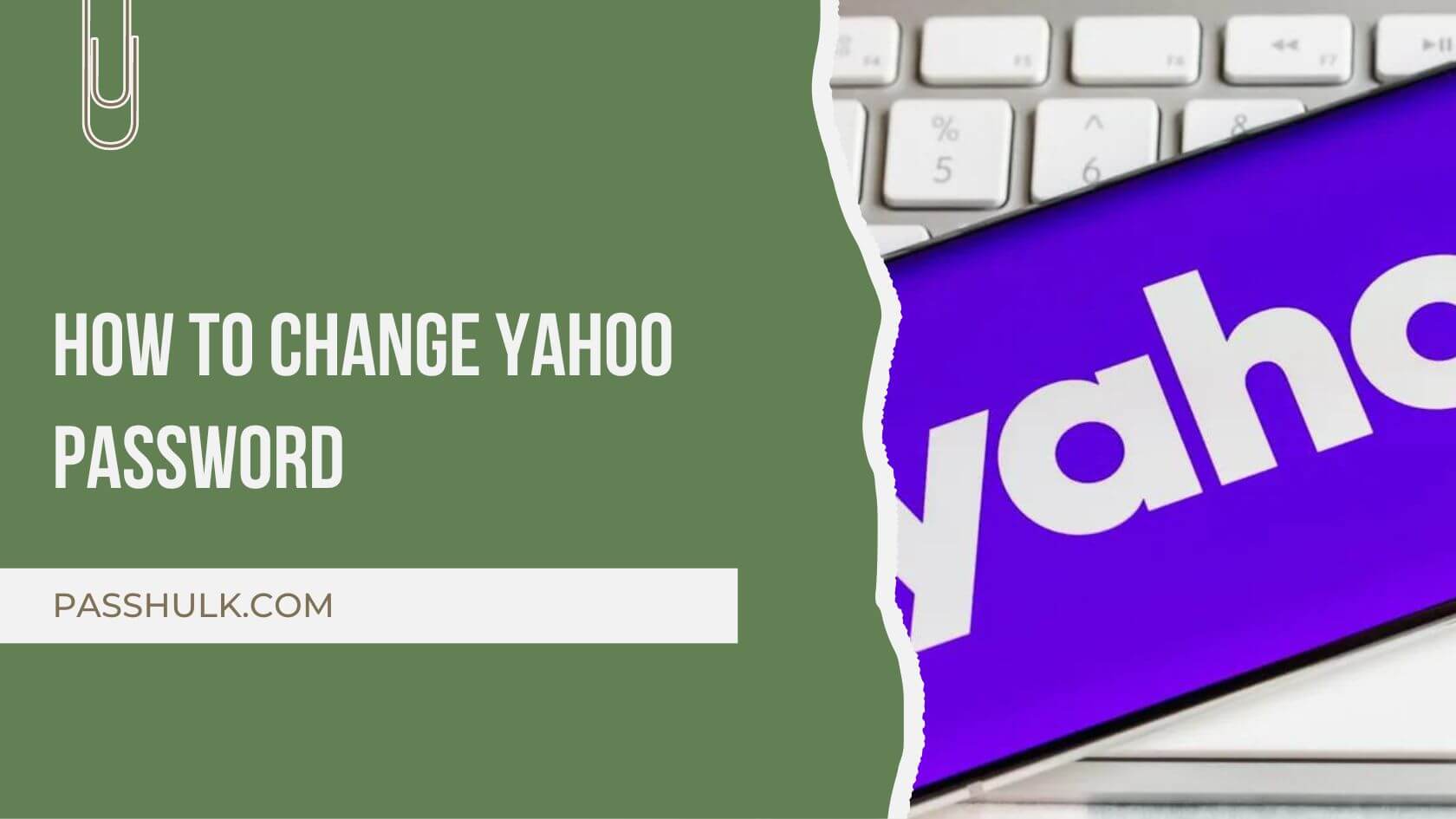The need to force quit on a Mac centers around addressing situations where applications become unresponsive, freezing, or crashing, disrupting the normal flow of tasks. Force quitting becomes necessary when traditional methods of closing an application prove ineffective due to the application’s unresponsiveness or refusal to close. This maneuver acts as a troubleshooting tool, allowing users to regain control of their system by swiftly terminating problematic applications. Whether an app is stuck in a loop, causing system instability, or hindering overall performance, the ability to force quit provides a crucial intervention to restore normalcy and maintain a smooth computing experience.
Basically, To terminate an application that is not responsive. Keystroke combinations activate the system utility that enables the user to force quit the app. The Windows and Mac key commands are Ctrl-Alt-Del and Command-Option-Escape, respectively.
Force Quit on Mac is a system command that makes an app stop running, even if it’s hanging and you are unable to access its menus or any other means of controlling it. The app will disappear from your screen, and any open documents will close.
Why Force Quit Might Be Necessary
Unresponsive applications on a Mac refer to instances where a program fails to respond to user input or commands, leaving users stuck with a non-functional interface. This can be caused by a variety of factors, including software bugs, insufficient system resources, or conflicts between applications. When an application becomes unresponsive, users may experience delays, unanticipated errors, or an inability to carry out desired actions within the program.
Freezing and Crashing Issues:
Freezing and crashing are serious problems when apps aren’t stable. Freezing means the app stops working completely, so you have to close it to get control back. Crashing is when the app suddenly shuts down, usually showing an error message. Both can mess up your work and might make you lose data or feel annoyed.
Impact on System Performance:
The impact of unresponsive applications, freezing, and crashing extends beyond the immediate inconvenience. These issues can have a cascading effect on overall system performance. Resource-intensive applications or those in a perpetual state of unresponsiveness may consume excessive CPU or memory resources, causing slowdowns across the entire system. In severe cases, repeated crashes may even destabilize the operating system, necessitating corrective actions to restore optimal performance.
Understanding the nuances of unresponsive applications, freezing, and crashing is crucial for Mac users to proactively manage their system’s health. This knowledge empowers users to identify and address issues promptly, minimizing the potential impact on their overall computing experience.
Using the Force Quit Applications Window:
The Force Quit Applications Window is a powerful tool that enables users to regain control over unresponsive or problematic applications on a Mac. This window provides an overview of currently running applications, allowing users to identify and address issues efficiently.
To access the Force Quit Applications Window, users can follow a simple process. Click on the Apple logo in the top-left corner of the screen, and from the dropdown menu, select “Force Quit…” This action opens the Force Quit Applications Window, presenting a list of active applications.
Keyboard Shortcut (Command + Option + Esc):
For a quicker access route, users can employ a keyboard shortcut. Simply press the Command (⌘), Option, and Escape (Esc) keys simultaneously. This prompts the Force Quit Applications Window to appear, offering immediate access to the list of running applications.
Within the Force Quit Applications Window, users can scroll through the list to identify the unresponsive or troublesome application. Once located, select the application, and then click the “Force Quit” button. This action forcefully terminates the selected application, providing a swift resolution to unresponsiveness.
Mastering the use of the Force Quit Applications Window, whether through traditional navigation or keyboard shortcuts, empowers users to take swift control of their Mac’s performance, ensuring a more efficient and responsive computing experience.
Using the activity Monitor
Activity Monitor is the Mac equivalent to the Windows Task Manager. It displays a variety of resources in use on your system in real time. These include processes, disk activity, memory usage, and more to provide a sort of dashboard into what’s going on in your Mac.
You can use the Activity Monitor to view all active apps, and see how much of your Mac’s resources each app is costing, as well as how all software on your Mac is affecting performance.
Identifying Resource-Hungry Applications:
The Activity Monitor stands as a key tool for identifying resource-hungry applications that may be impacting your Mac’s performance. To access the Activity Monitor, navigate to “Applications” > “Utilities” or use the Spotlight search (Command + Space, then type “Activity Monitor”). Once opened, click on the “CPU” tab to sort applications based on their CPU usage. Look for applications with unusually high percentages, indicating they are consuming a significant amount of processing power.
Force Quitting Applications from Activity Monitor:
- Open the Activity Monitor through the methods mentioned above.
- In the Activity Monitor window, locate the troublesome application. The “% CPU” column can help identify resource-hungry applications.
- Select the application you want to force quit.
- Click on the “X” icon in the upper-left corner of the Activity Monitor window. A prompt will appear, asking if you want to force quit the selected application.
- Confirm by clicking “Force Quit.”
This process allows users to pinpoint applications causing performance issues and efficiently force quit them from the Activity Monitor. By regularly monitoring resource usage, users can maintain optimal system performance and address potential bottlenecks promptly.
Force Quitting Specific Apps
In the complex world of using digital devices, sometimes certain apps become stubborn and don’t do what we want. That’s when knowing how to forcefully close specific apps comes in handy. It’s like having a useful skill to take charge and make sure everything runs smoothly in our digital world.
Let’s Explore the complete guide to identify the real essence of it.
1. Identify the Unresponsive App:
Before proceeding, determine which specific app (e.g., Safari, Chrome) is unresponsive and needs force quitting.
2. Open the Force Quit Applications Window:
- Use either of the following methods:
- Click on the Apple logo in the top-left corner, select “Force Quit…,” and choose the desired app.
- Use the keyboard shortcut Command + Option + Esc to access the Force Quit Applications Window.
3. Locate the Unresponsive App:
In the Force Quit Applications Window, scroll through the list to find the unresponsive app. Apps are listed with their names and status.
4. Select the App:
Click on the name of the unresponsive app to highlight it in the list.
5. Choose “Force Quit”:
Click the “Force Quit” button at the bottom right of the window. This action will forcefully close the selected app.
6. Confirm the Action:
A confirmation prompt will appear, verifying if you want to force quit the application. Click “Force Quit” to proceed.
7. Check for Closure:
Close the Force Quit Applications Window and verify that the unresponsive app has been successfully closed.
8. Relaunch the App (Optional):
If necessary, reopen the application to continue working. In some cases, force quitting may be followed by relaunching the app to ensure smooth functionality.
By following these steps, users can efficiently force quit specific applications like Safari, Chrome, or any other unresponsive app, resolving issues promptly and restoring a seamless browsing experience.
Force Quit System Processes:
Let’s see when and how to force Quit system processes.
- Persistent System Slowdowns: If your Mac experiences chronic sluggishness, it might indicate that a system process is consuming excessive resources.
- Unresponsive System Utilities: When critical system utilities (e.g., Finder) become unresponsive and impact your ability to navigate or manage files.
- System Errors and Crashes: In the event of repeated system errors or crashes, force quitting specific system processes can help stabilize the system.
How to Force Quit System Processes:
- Click on the Apple logo in the top-left corner, select “Force Quit…,” or use the keyboard shortcut Command + Option + Esc.
- In the Force Quit Applications Window, identify the system process causing issues. Be cautious not to force quit critical processes.
- Highlight the system process and click the “Force Quit” button. Confirm the action if prompted.
- After force quitting a system process, monitor your Mac’s performance to ensure stability. If necessary, restart your computer for a fresh start.
Understanding when and how to force quit system processes enables users to troubleshoot and address performance issues effectively, contributing to a more stable and responsive Mac experience.
Preventive Measures:
To minimize the need for force quitting and maintain a stable Mac environment, consider implementing the following preventive measures:
- Regularly clean up temporary files and cache to prevent the accumulation of unnecessary data that might impact performance.
- Regularly check for updates to your installed applications and macOS. Developers release updates to address bugs, security vulnerabilities, and improve overall performance.
- Utilize tools like the Activity Monitor to keep an eye on resource usage. Identify and address resource-hungry applications promptly to prevent system slowdowns.
- Avoid running a multitude of applications simultaneously. Close unused applications to free up system resources and ensure optimal performance.
- If Safari is causing issues, consider using Safari Technology Preview, a version of Safari that offers the latest web technologies and improvements. It might contain fixes for known issues.
- Explore alternative applications if you frequently encounter issues with a particular program. Different software may have varying levels of compatibility and stability.
- Regularly scan your Mac for malware using reputable antivirus software. Malicious software can impact system performance and stability.
- Review and manage the list of login items to control which applications launch at startup. Unnecessary startup items can slow down your Mac’s boot time.
- Restart your Mac at regular intervals. This simple action can help refresh system processes and clear temporary data, contributing to improved performance.
- Regularly backup your important data using Time Machine or another reliable backup solution. In the event of unforeseen issues, having a backup ensures you can restore your system to a stable state.
By adopting these preventive measures, users can create a proactive approach to Mac maintenance, reducing the likelihood of encountering issues that may require force quitting. Regular upkeep and mindful usage contribute to a more stable and reliable computing experience.
Keeping both macOS and applications updated is a proactive approach to ensuring that your Mac operates efficiently, securely, and takes advantage of the latest features and improvements.
Troubleshooting: What to Do If Force Quit Doesn’t Work:
Despite force quitting being a potent tool, there may be instances where it doesn’t resolve the issue. In such cases, follow these troubleshooting steps:
- Attempt to force quit the unresponsive application again. Occasionally, a second attempt may succeed where the first one failed.
- If the Force Quit Applications Window proves ineffective, launch Activity Monitor and attempt to force quit the application from there. This provides an alternative method to terminate unresponsive processes.
- If force quitting still doesn’t work, initiate a system restart. This gives your Mac a fresh start, resolving many issues that force quitting alone might not address.
- Ensure that your macOS and applications are up-to-date. Sometimes, updating your system can resolve compatibility issues causing the unresponsiveness.
- Use Activity Monitor to identify resource-hungry processes. Addressing these issues may alleviate the unresponsiveness.
- Check the Console app for error messages or logs related to the unresponsive application. This can provide insights into the root cause of the problem.
- Visit the official support page or forums for the problematic application. Developers may have released patches or workarounds for known issues.
- If the issue persists, consider uninstalling and reinstalling the problematic application. Ensure you have a backup of relevant data before doing so.
- If troubleshooting on your own proves challenging, seek assistance from Apple Support or the application’s support channels. They can provide tailored solutions based on your specific issue.
- If the problem started after a recent change, you can use Time Machine to restore your system to a point before the issue occurred. This step should be approached with caution, and data should be backed up beforehand.
- Participate in online forums or communities where Mac users share experiences and solutions. Others may have encountered similar issues and can offer valuable insights.
- If all else fails, consider visiting an Apple Store or an authorized service provider. They have the expertise to diagnose and address hardware or software issues that may be causing the unresponsiveness.
By systematically applying these troubleshooting steps, you increase the likelihood of resolving unresponsive application issues on your Mac. Remember to exercise caution, especially when considering system-level changes, and always back up your data before attempting significant interventions.
Conclusion:
In conclusion,it is a key component of maintaining a seamless and responsive digital experience on a Mac. Whether resolving immediate issues, troubleshooting system hiccups, or preventing instability, knowing how to force quit is an invaluable skill that ensures users can navigate the digital landscape with confidence and efficiency.